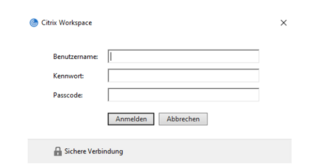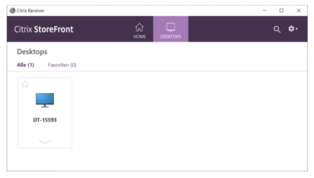Services für alle
an der UW/H
Services für alle
an der UW/H
Sie sind hier:
Remote-Zugriff auf ihren Uni-PC
Wenn Sie von uns einen HomeOffice-Zugang zu Ihrem PC in der Universität zur Verfügung gestellt bekommen haben, weil Sie spezielle Software benötigen, die auf unseren HomeOffice-Servern nicht zur Verfügung steht, dann lesen Sie bitte folgende Anleitung:
Ein paar Worte zum Konzept
Mittels Citrix Workspace bietet Ihnen die UW/H die Möglichkeit, sich mit Ihrem privaten Computer/Notebook zu Ihrem PC in der Universität zu verbinden um mit diesem von zu Hause so arbeiten zu können wie in der Universität. (Der Bildschirm an Ihrem Arbeitsplatz in der Universität bleibt dabei dunkel.)
Damit das funktioniert muss auf Ihrem privaten Computer/Notebook nur die „Citrix Workspace App“ installiert werden
(s.u.), über die Sie dann eine sichere, verschlüsselte Verbindung zu Ihrem PC in der Universität aufbauen.
Einmalige Installation und Konfiguration der Workspace App auf ihrem Computer:
- Sie benötigen für den Zugang zu unserem HomeOffice-System aus Sicherheitsgründen nicht nur Ihre bekannten UW/H-Zugangsdaten, sondern zusätzlich einen sich ständig ändernden „Passcode“, den Sie entweder von einer Authenticator-App auf Ihrem Smartphone oder Tablet erhalten (bevorzugt) oder, wenn Sie kein solches Gerät nutzen können oder wollen, von einem Hardware-Token (ähnlich einem USB-Stick), das Sie auf Anfrage vom BIT erhalten. Infos zur Einrichtung der erforderlichen App auf Ihrem Smartphone oder Tablet finden Sie hier: https://www.uni-wh.de/2fa.
- Laden Sie bitte hier die Citrix Workspace App für ihr Betriebssystem (Windows, MacOS etc.) herunter:
https://www.citrix.com/de-de/downloads/workspace-app - Starten Sie dann die Installation der Citrix Workspace App unter Windows durch Doppelklick auf „CitrixWorkspaceApp.exe“. Beim MacOS wird die heruntergeladene dmg-Datei im Allgemeinen automatisch geöffnet, und es erscheint ein Fenster, aus dem Sie die Installation starten können. Der Installationsvorgang ist selbsterklärend.
- Wenn Ihnen das Installationsprogramm mitteilt, dass die Installation erfolgreich war, klicken Sie bitte auf „Konto hinzufügen“, geben Sie dann die Serveradresse „apps.uni-wh.de“ an und klicken Sie nochmals auf „Hinzufügen“ bzw. „Weiter“.
Sie erhalten nun einen Dialog zur Eingabe ihrer Zugangsdaten.
Geben Sie hier bitte Ihre bekannten Zugangsdaten und den Passcode von Ihrem SmartPhone, Tablet oder Token ein. Folgen Sie bei Problemen mit der Anmeldung per SmartPhone/Tablet bitte unserer Hilfestellung unter https://www.uni-wh.de/2fa. - Damit ist die Installation der Citrix Workspace App, die ihren Computer mit den Ressourcen der UWH verbindet, abgeschlossen. Es sollte sich nun direkt ein Fenster der Citrix Workspace App öffnen, in der Sie unter der Rubrik „Desktops“ ein Icon mit dem Namen Ihres PCs finden.
- Mit einem Klick auf dieses Icon werden Sie dann mit Ihrem universitären Computer verbunden. Sie werden automatisch mit Ihrem Benutzernamen und Passwort angemeldet und landen auf dem Ihnen bekannten Desktop.
Funktionen und Einstellungsmöglichkeiten der Verbindung zu Ihrem UW/H-PC
- Home: Sie landen auf Ihrem privaten Desktop (diese Funktion wird eigentlich nur benötigt, wenn Sie den Vollbildmodus aktivieren (s.u.)
- STRG+ALT+ENTF: Sie „schicken die Tastenkombination „STRG+ALT+ENTF“ an den universitären Computer
- Einstellungen: weitere Einstellungen, in denen aber nichts geändert werden muss. Am besten belassen Sie die Einstellungen auf den voreingestellten Werten
- Vollbildschirm: Das Fenster wird in den Vollbildmodus versetzt und nimmt Ihren kompletten Monitor ein. Sobald Sie diesen Button gedrückt haben ändert sich das Symbol und heißt dann „Fenster“. Mit einem Klick auf Fenster wird der Vollbildmodus beendet und Sie haben wieder ein Fenster
- Trennen: Hiermit trennen Sie die Verbindung. Beim Betätigen erhalten Sie vor der endgültigen Trennung der
- Verbindung noch ein Informationsfenster, welches Sie darüber informiert, dass die Verbindung beendet wird, der universitäre Computer jedoch weiterhin erreichbar bleibt.
- Verknüpfungen: Dieser Button hat keine Funktion, daher bitte ignorieren.
Abmeldung
Klicken Sie auf den Button „Trennen“ in der Leiste (siehe oben), um Ihren PC zu sperren, d.h. die laufenden
Programme werden nicht beendet, und es kann auch vor Ort niemand außer Ihnen selbst den PC verwenden.
Wenn sich vor Ort oder auch remote ein anderer Mitarbeiter an Ihrem PC anmelden können soll, müssen Sie sich
regulär abmelden. Dies funktioniert wie folgt:
Windows 10: Klick auf das Windows-Icon links unten, dann auf das Personen-Icon -> Abmelden
Windows 7: Klick auf „Start“ links unten, dann auf den „Abmelden“-Button
Damit das hier beschriebene Konzept funktioniert, muss der PC permanent eingeschaltet bleiben. Sicherheitshalber haben wir daher die Funktion zum Herunterfahren des PCs deaktiviert.