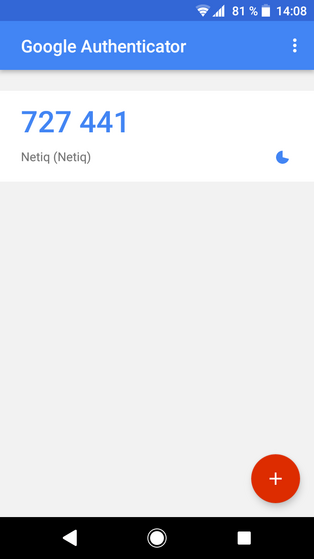Services für alle
an der UW/H
Services für alle
an der UW/H
Sie sind hier:
Zwei-Faktor-Authentisierung (Sichere Anmeldung)
Einmalige Einrichtung auf ihrem Smartphone
Um den Zugang zu den z. T. vertraulichen Daten einiger IT-Dienste aus dem Internet besser gegen den Zugriff Unbefugter abzusichern, ist für die Anmeldung bei uwhApps (Citrix, Parallels RAS) oder uwhFiles (Filr) neben dem bekannten UW/H-Benutzernamen u. Passwort zusätzlich eine einmal-PIN erforderlich, die sich laufend ändert und die Ihnen bei der Anmeldung von einer App auf Ihrem Smartphone geliefert wird.
Wenn Sie von uns zu diesem Zweck ein Hardware-Token erhalten haben, dann können Sie diese Anleitung ignorieren - Sie können Ihr Token dann für die Anmeldung zu allen Diensten mit Zwei-Faktor-Authentisierung verwenden, für die wir Sie freigeschaltet haben.
Ansonsten folgen Sie bitte unserer Anleitung:
Bitte beachten:
- Sie können die Zwei-Faktor-Authentisierung nicht einrichten, wenn Sie von uns noch nicht für Citrix oder Filr freigeschaltet wurden. Melden Sie sich dann bitte bei BIT-Support@uni-wh.de mit einer kurzen Beschreibung, auf welche Ressourcen Sie von extern zugreifen möchten, damit wir die für Ihren Bedarf passende Software für Sie freigeben können.
- Melden Sie sich bitte auch bei uns, wenn Sie die sichere Anmeldung bereits erfolgreich eingerichtet hatten und nun Ihr Handy wechseln möchten, da wir dann zunächst Ihren bisher verwendeten Authenticator löschen müssen bevor Sie ihn dann auf Ihrem neuen Gerät dieser Anleitung folgend neu einrichten können.
- Installieren Sie auf Ihrem Smartphone aus dem Play Store bzw. App Store den kostenlosen "Google Authenticator". (Wenn Sie ein Windows Phone verwenden, installieren Sie stattdessen bitte den "Microsoft Authenticator".)
- Melden Sie sich mit einem PC oder Mac (nicht mit dem Smartphone) hier mit Benutzername/Passwort der UWH an.
- Klicken Sie in der oberen Zeile auf das große "+"-Zeichen, um eine Anmeldemethode hinzuzufügen. Klicken Sie dann auf "TOTP". Ignorieren Sie nun die Freitextfelder und klicken Sie auf "QR-Code abrufen" bzw. "Get QR Code". Sie sehen auf dem Bildschirm nun einen quadratischen QR-Code.
- Starten Sie auf Ihrem SmartPhone die Google Authenticator App und wählen Sie "Barcode scannen". Sie sehen nun das Bild der Handy-Kamera. Positionieren Sie das SmartPhone so, dass der QR-Code auf dem Bildschirm innerhalb des Rahmens zu sehen ist. Sobald der QR-Code erkannt wurde zeigt die App einen sechsstelligen Code und den Text "Netiq" an.
- Pro Handy nur bei erstmaliger Einrichtung notwendig: Klicken Sie auf Ihrem PC oder Mac unterhalb des gerade gescannten QR-Codes auf "Save". Das TOTP-Icon wird nun bei "Your Enrolled Single Methods for sign in" angezeigt. Die Einrichtung des Authenticators ist damit abgeschlossen.
WICHTIG: Melden Sie sich bitte bei uns, wenn Sie Ihr Handy wechseln möchten, da wir dann zunächst Ihren bisher verwendeten Authenticator löschen müssen bevor Sie ihn dann auf Ihrem neuen Gerät dieser Anleitung folgend neu einrichten können. - Melden Sie sich wieder ab, indem Sie rechts oben auf Ihren Namen und dann auf "Log out" klicken.
Die Anmeldung mit PIN funktioniert nicht?
- Melden Sie sich bitte bei https://advancedauth.uni-wh.de an.
Sollte auch das scheitern, dann wurde Ihr Account gesperrt, oder - wahrscheinlicher - Sie haben Ihr Passwort vergessen. Sie können es hier selbstständig zurücksetzen: https://pw.selfservice.uni-wh.de Sollte auch das scheitern, dann melden Sie sich bitte bei uns: BIT-Support@uni-wh.de.
- Sie konnten sich bei https://advancedauth.uni-wh.de anmelden.
Wird das TOTP-Icon oben bei "Enrolled Authenticators" angezeigt?
Falls nicht, haben Sie wahrscheinlich nach dem Scannen des QR-Codes vergessen, "Save" zu klicken (s.o. Punkt 5). Löschen Sie dann bitte den Authenticator auf Ihrem Handy, so dass Ihnen dort keine PIN mehr angezeigt wird. Befolgen Sie dann obige Anleitung ab Punkt 3.
- Das TOTP-Icon wird oben bei "Enrolled Authenticators" angezeigt.
Klicken Sie auf dieses Icon und dann auf "Test". Geben Sie die PIN ein, die Ihnen die Authenticator-App auf Ihrem Handy liefert.
Sollten Sie das Ergebnis "Incorrect OTP Password" (rot) erhalten, dann löschen Sie den Authenticator in der Authenticator-App auf Ihrem Handy und melden Sie sich bei uns: BIT-Support@uni-wh.de
Wir löschen den Authenticator dann auch auf dem Server, so dass Sie ihn entsprechend obiger Anleitung neu einrichten können.
- Der Test des registrierten Authenticators liefert "Authenticator TOTP passed the test" (grün), aber die Anmeldung mit Username/Passwort und einmal-PIN funktioniert trotzdem nicht.
Melden Sie sich bitte bei uns:BIT-Support@uni-wh.de