Services für alle
an der UW/H
Services für alle
an der UW/H
Sie sind hier:
Videokonferenzräume, fest installiert
Einleitung
Die UW/H stellt seit neuestem Videokonferenzräume, sogenannte "Hybrid-Seminar-Räume" zur Verfügung. Eine hybride Veranstaltung bedeutet, dass an der realen Lehrveranstaltung auch Dozenten und Studierende online zugeschaltet werden können.
Buchbar sind die Räume über UWE: unter Ausstattung kann das Merkmal Videokonferenzsystem ausgewählt werden. In der Ergebnisliste erscheinen dann alle verfügbaren Räume, die mit einem Videokonferenzsystem ausgestattet sind.
Eine Anleitung, wie man Räume bucht, finden Sie hier, das relevante Dokument heißt "Kurzinformation neues Ressourcen- und Raummanagement".
Folgende Räume sind als Hybrid-Seminar-Räume ausgestattet:
- Campus 1.181
- Campus 2.303
- Campus 1.153
- Stockumer Straße D.54
Nutzungsanleitung für Hybrid-Seminar-Räume
Zur Nutzung des Hybriden-Seminars wird ein Laptop (Windows oder Mac) mit mindestens einem USB-Port benötigt.
Dieser fungiert als Host der Zoomkonferenz und muss daher mit einer Zoom-Lizenz ausgestattet und mit dem Internet verbunden sein
Alle weiteren Materialien zur Durchführung eines Hybriden-Seminars sind in dem Raum vorhanden und müssen wie in der folgenden Anleitung in Betrieb genommen werden.
Liste der vorhandenen technischen Ausstattung:
- USB-Kabel zum Anschluss des Konferenzsystems
- HDMI- , VGA-Kabel
- Beamer
- 2x System für digitale Präsenz (bestehend aus: 65“ Displays links und rechts an der Wand; Mini PC hinter dem Display)
- 2x Tastatur-Maus-Kombination (Funk) für die Mini PCs
- 1x Dozenten-Kamera
- 1x Plenum-Kamera
- Lautsprecher (festverkabelt für Nutzung mit Zoom
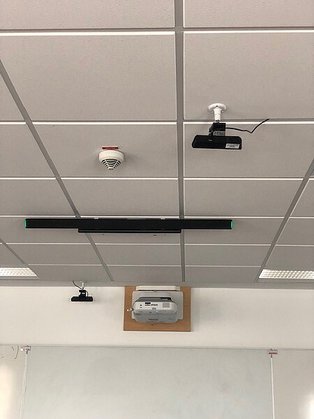
Decke mit den entsprechenden Komponenten (vom Auditorium gesehen in Richtung Dozent) Kamera (für die Aufnahme des Dozenten), Feuermelder, Raummikrofon, Kamera (für die Aufnahme des Auditoriums), Beamer

Monitor des Dozenten (unten) und Monitor der externen Zuhörer (Zoomteilnehmer)

Schublade (Inhalt Tastaturen Dozent, Auditorium, Fernbedienungen) und roter Ein/Aus-Schalter

Schalter für die Tastatur (vor Gebrauch einschalten/nach Gebrauch ausschalten)
Die zentrale Einheit des Systems findet sich in dem Serverschrank rechtsseitig (in 1.181, 2.303, D.54) bzw. linkseitig (in 1.153) aus Sicht des Plenums. Dort lässt sich das System über einen Ein- bzw. Ausschalter in oder außer Betrieb setzen.
Um die Anlage in vollem Umfang nutzen zu können, muss die Stromverteilung über diesen Einschalter angeschaltet werden. Zusätzlich gilt es (nur in Raum 1.181 und 1.153) die vorinstallierten Lautsprecher des Raumes über den grünen Schalter links neben dem Rack einzuschalten.
Nun ist die Anlage betriebsbereit.
Jetzt muss der Laptop des*der Dozent*in mit dem vorhandenen USB-Kabel an das System angeschlossen werden. Hierfür muss lediglich das USB-Kabel in den USB-Port des Laptops gesteckt werden.
Starten Sie nun Zoom.

Serverschrank

Roter Schalter, schaltet den Switch und das Audiosystem (Shure) ein

Grüner Schalter
Um Zoom auf die richtige Verwendung der Mikrofone und Lautsprecher einzustellen, klicken Sie im Zoom Home Screen auf das kleine Zahnrad im oberen linken Bereich des Fensters.
Wählen Sie den Reiter Audio und ändern Sie die Einstellung der Lautsprecher von Intern auf
Shure P300 Echo Canceling. Die selbe Einstellung vollziehen Sie dann auch für die Mikrofoneinstellung.
Anschließend hosten Sie Ihre Zoom Konferenz. Die interne Kamera des Laptops sollte hierbei ausgeschaltet bleiben.
Ist Ihre Zoomkonferenz gehostet, können Sie nun die beiden Systeme für digitale Präsenz zur Zoomkonferenz hinzufügen.
Starten Sie hierfür die beiden PCs, hinter den Displays links und rechts. (An der Stockumer Straße in D.54 gibt es nur ein System für die digitale Präsenz, nämlich den Monitor auf einem Stativ, der zugehörige PC befindet sich im Serverschrank.)
Nutzen Sie zum Anmelden in den PCs folgende Daten:
Benutzer: .\user
Passwort: pass/UWH
Diese können über die jeweilige Tastatur-Maus-Kombination eingegeben werden.
Windows startet automatisch Zoom. Über die Schaltfläche „An Meeting teilnehmen“ können Sie nun die beiden PCs zu Ihrer Konferenz hinzufügen. Geben Sie die Meeting-ID und anschließend den Meeting-Kenncode ein. Bestätigen Sie die Eingabe mit der „Return-Taste“ und die Geräte verbinden sich mit der von dem*der Dozent*in erstellten Konferenz.
Hinweis: Die Meeting-ID sowie den Meeting-Kenncode finden Sie im Zoom Homescreen unter dem Reiter Meetings. Wählen Sie das entsprechende Meeting aus und klicken Sie auf die blau eingefärbte Schrift „Meeting Einladung zeigen“.
Während sich die beiden PCs mit der Konferenz verbinden, erscheint eine Meldung bzgl. des „Computer-Audios“ auf dem Display, diese wird mit einem Klick auf das X rechts oben in der Meldung quittiert.
Gegebenenfalls hat die Konferenz einen Warteraum, die Dozent*innen müssen die Teilnehmenden in diesem freischalten, damit Sie an der Konferenz teilnehmen können. Dies ist für die beiden „Teilnehmer“ zwingend erforderlich.
Sind die beiden Systeme nun in die Zoom-Konferenz integriert, prüfen Sie noch die Funktionalität der beiden Kameras. Zoom hat die Möglichkeit, Kameras ein- bzw. abzuschalten. Ist das Kamerasymbol links unten durchgestrichen, muss diese erst aktiviert werden. Das Mikrofon bleibt bei den beiden Systemen links und rechts im Raum dauerhaft außer Betrieb und muss im Zoom-Screen durchgestrichen angezeigt werden.
Aktivieren Sie nun den Vollbildmodus und stellen die Ansicht der Teilnehmenden auf Galerie.
Soll im Seminar eine Präsentation gezeigt werden, nutzen Sie das vorhandene HDMI Kabel und folgen Sie der ausgehangenen Anleitung zur Nutzung des Beamers.
Um diese Präsentation auch in Ihre Zoomkonferenz zu integrieren, nutzen Sie als Host die Funktion „Bildschirm freigeben“. Wählen Sie nun Ihre Präsentation, anschließend können alle Teilnehmenden sowohl digital als auch in Präsenz die Präsentation verfolgen.
An den beiden Systemen für digitale Präsenz muss nun erneut eine Einstellung vorgenommen werden, da die Galerieansicht der Teilnehmenden der Ansicht der Präsentation weicht. Stellen Sie die Ansicht in Zoom auf nebeneinander und ziehen Sie das Feld, in dem die Teilnehmenden zu sehen sind, mit der Maus einfach nach links hin größer. Die Präsentation wird nun kleiner und mehr Teilnehmende sind zu sehen.
Grundsätzlich wird man ab einer gewissen Anzahl an digitalen Teilnehmenden nicht mehr alle auf den Displays sehen können. Zoom hebt allerdings immer die sprechende Person nach vorne somit sind die Teilnehmenden, die sich in diesem Augenblick beteiligen, sichtbar.
Die Nutzung eines digitalen Whiteboards auf einem Tablet-Computer ist problemlos möglich. Allerdings ist dabei zu beachten, dass das Tablet nicht direkt mit dem Beamer verbunden wird sondern in die Zoom-Konferenz des angeschlossenen Primär-PCs eingebunden wird.
Siehe dazu: https://www.youtube.com/watch?v=SCr010CMRsg