Services for all
at UW/H
Services for all
at UW/H
You are here:
Video Conference Rooms, Permanently Installed
Introduction
The UW/H has recently made video conference rooms, so-called "hybrid seminar rooms" available. A hybrid event means that lecturers and students can also be connected online at the real course.
The rooms can be booked via UWE: under equipment, the feature video conferencing system can be selected. The list of results will then show all available rooms that are equipped with a video conferencing system.
Instructions on how to book rooms can be found here, the relevant document is called "Brief information new resource and room management".
The following rooms are equipped as hybrid seminar rooms:
- Campus 1.181
- Campus 2.303
- Campus 1.153
- Stockumer Straße D.54
Instructions for use of hybrid seminar rooms
To use the hybrid seminar, a laptop (Windows or Mac) with at least one USB port is required.
This acts as the host of the Zoom conference and must therefore be equipped with a Zoom licence and connected to the internet.
All other materials to run a hybrid seminar are available in the room and need to be commissioned as per the instructions below.
List of available technical equipment:
- USB cable to connect the conference system
- HDMI- , VGA-cable
- Projector
- 2x system for digital presence (consisting of: 65" displays left and right on the wall; mini PC behind the display)
- 2x keyboard/mouse combination (wireless) for the Mini PCs
- 1x lecturer camera
- 1x plenum camera
- Loudspeaker (hard-wired for use with zoom)
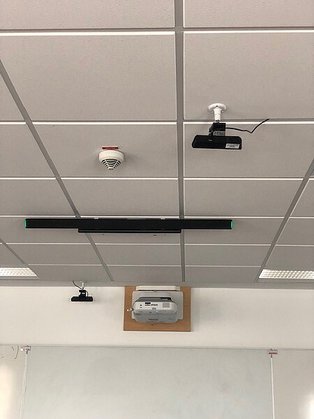
Ceiling with the corresponding components (looking from the auditorium

Monitor of the lecturer (bottom) and monitor of the external audience

Drawer (contents keyboards lecturer, auditorium, remote controls) and

Keyboard switch (switch on before use/switch off after use)
Die zentrale Einheit des Systems findet sich in dem Serverschrank rechtsseitig (in 1.181, 2.303, D.54) bzw. linkseitig (in 1.153) aus Sicht des Plenums. Dort lässt sich das System über einen Ein- bzw. Ausschalter in oder außer Betrieb setzen.
Um die Anlage in vollem Umfang nutzen zu können, muss die Stromverteilung über diesen Einschalter angeschaltet werden. Zusätzlich gilt es (nur in Raum 1.181 und 1.153) die vorinstallierten Lautsprecher des Raumes über den grünen Schalter links neben dem Rack einzuschalten.
Nun ist die Anlage betriebsbereit.
Jetzt muss der Laptop des*der Dozent*in mit dem vorhandenen USB-Kabel an das System angeschlossen werden. Hierfür muss lediglich das USB-Kabel in den USB-Port des Laptops gesteckt werden.
Starten Sie nun Zoom.

Server cabinet

Red switch, turns on the switch and the audio system (Shure)

Green switch
To set Zoom to use the microphones and speakers correctly, click on the small cogwheel in the upper left area of the Zoom Home Screen.
Select the Audio tab and change the Speaker setting from Internal to
Shure P300 Echo Canceling. Do the same for the microphone setting.
Then host your Zoom conference. The internal camera of the laptop should remain switched off.
Once your Zoom Conference is hosted, you can now add the two digital presence systems to the Zoom Conference.
To do this, start the two PCs, behind the displays on the left and right. (At Stockumer Straße in D.54 there is only one system for digital presence, namely the monitor on a stand, the associated PC is in the server cabinet).
Use the following data to log into the PCs:
User: .\user
Password: pass/UWH
These can be entered via the respective keyboard/mouse combination.
Windows automatically starts Zoom. Via the button "Join Meeting" you can now add the two PCs to your conference. Enter the meeting ID and then the meeting identification code. Confirm the entry with the "Return" key and the devices will connect to the conference created by the teacher.
Note: The meeting ID and the meeting identification code can be found on the Zoom homescreen under the Meetings tab. Select the relevant meeting and click on the blue coloured text "Show meeting invitation".
While the two PCs are connecting to the conference, a message regarding the "computer audio" appears on the display; this is acknowledged by clicking on the X at the top right of the message.
If the conference has a waiting room, the lecturers must activate the participants in this room so that they can take part in the conference. This is mandatory for the two "participants".
Once the two systems are integrated into the Zoom conference, check the functionality of the two cameras. Zoom has the option of switching cameras on or off. If the camera symbol at the bottom left is crossed out, this must first be activated. The microphone remains permanently out of operation in the two systems on the left and right of the room and must be shown crossed out in the Zoom screen.
Now activate the full screen mode and set the view of the participants to Gallery.
If a presentation is to be shown in the seminar, use the HDMI cable provided and follow the posted instructions for using the projector.
To integrate this presentation into your zoom conference, use the "Share screen" function as host. Now select your presentation and all participants can follow the presentation both digitally and in presence.
A setting must now be made again on both systems for digital presence, as the gallery view of the participants gives way to the view of the presentation. Set the view in Zoom to side by side and simply drag the field in which the participants can be seen to the left to make it larger. The presentation now becomes smaller and more participants can be seen.
Basically, once a certain number of digital participants is reached, it will no longer be possible to see all of them on the displays. However, Zoom always lifts the person speaking to the front so that the participants who are taking part at that moment are visible.
The use of a digital whiteboard on a tablet computer is possible without any problems. However, it should be noted that the tablet is not connected directly to the beamer but is integrated into the Zoom conference of the connected primary PC.
See also: https://www.youtube.com/watch?v=SCr010CMRsg