Services for all
at UW/H
Services for all
at UW/H
You are here:
FAQ Zoom
FAQ about video conferencing with Zoom
According to current data protection and security requirements, the Zoom connections are encrypted end-to-end. This means that they are not audible and the key does not leave the "host". In this way, new rooms, such as breakout rooms, cannot be created dynamically, because the key must be retrievable for this, i.e. it must be in the cloud. Therefore, the encryption must be changed from "End-to-End" to "Extended Encryption" for such Zoom appointments.
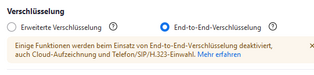
With Zoom, the status (Basic / Licensed) is updated after each login. For this to happen, a login must actually take place, which is often not the case, because once you have started Zoom and logged in, Zoom never asks for a login again. So you have to explicitly log out of Zoom and then log in again. Then zoom sees that there is now a licence claim and updates the status from Basic to Licenced. To do this, do the following:
Start Zoom Client and click on the icon with the user abbreviation in the top right-hand corner. Then select Logout.
When Zoom is started again, enter the e-mail address, select SSO at the bottom, enter uni-wh-de.zoom.us and then log in to the idp.uni-wh.de page in the browser. Open Zoom as the browser suggests and then a new login has taken place and the licensing status has been updated and is now set to licensed.
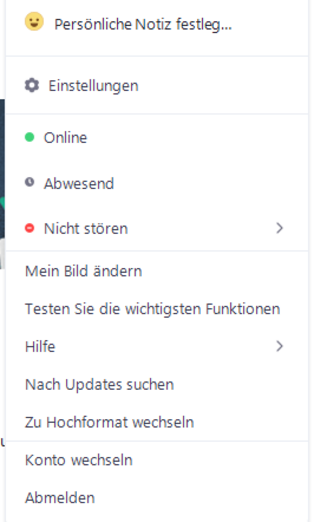
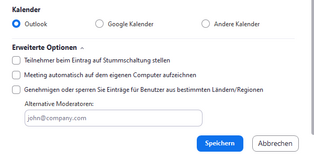

Basically, the person who plans a Zoom conference is also the one who is the "host" and "moderator" and must have started Zoom before the conference can start. In some cases this is unpleasant because, for example, secretaries are supposed to plan appointments for the supervisor but will not be present at the appointment themselves.
This problem can be solved in the following way:
When an appointment is planned by e.g. a secretariat, an alternative moderator can be entered under the "Advanced options". This alternative moderator then has full rights in the zoom conference, i.e. can release screens, manage waiting rooms etc..
This sets rights for a zoom conference, but the secretariat still has to be online for the conference to take place. This is basically set in another place. To avoid a proliferation of people who can plan for everyone, Zoom has built in a block and the supervisor has to set who can plan for them.
To do this, the supervisor must go to the personal settings of his/her account and set who is allowed to plan there.
To do this, start the Zoom Client and click on the icon with the user abbreviation at the top right. Then select "Settings", click on "Profile" and then select "Edit my profile". Alternatively, this can also be done without Zoom Client by calling up the following website by the supervisor: uni-wh-de.zoom.us/profile.
In the profile, click on "Settings", "Other", and there you will find the crucial point. Under "Assign authorisations", the supervisor must enter the persons who are to be able to plan the appointments. This setting/trust position only has to be made once, unlike the moderator settings, which can be different for each meeting.
The right is then assigned. In exceptional cases, the supervisor can also write an email to the BIT, then we will set this, but this should remain the exception.
A secretary must now close the zoom programme and restart it for this change to take effect. Afterwards, a selection box can be seen when scheduling an appointment.
Here you can select for whom you want to schedule and everything that follows is then the same as always.
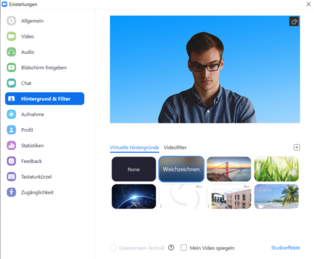
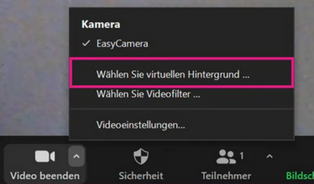
In a Zoom meeting it is possible to add virtual backgrounds.
Please note that the integration of background images or videos requires a high computing power on the respective computer.
IN THE ZOOM APP ON THE DESKTOP AS THE DEFAULT SETTING:
- Start the app and log in as described above.
- Click on the user in the top right-hand corner.
- Then click on Settings > Background & Filters.
- If you are logged into the app with your UW/H account, you will find several background templates preset by the UW/H there.
- Select the virtual background you want by clicking on it.
DURING THE ZOOM MEETING:
- Click on the arrow at the top right of the Kamara icon.
- Click on "Select virtual background ...".
- Select the desired background
ATTENTION: If you mirror your video, the background will also appear mirror-inverted in your view. However, it will appear normal to the other zoom participants.
You can download the two background images below and also use them in other conference solutions.