Services for all
at UW/H
Services for all
at UW/H
You are here:
uwhFiles (External Drive Access)
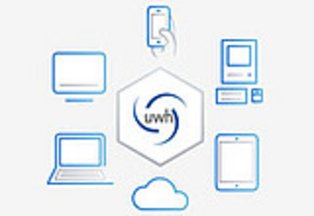
If you occasionally need to access familiar network drives from outside the university, e.g. at conferences or at home outside normal office hours, then theMicro Focus Filr(Filr) software could be the solution for you. However, this software can also be used as a secure DropBox replacement (synchronization, offline access), or to share UWH data with temporary staff or external cooperation partners. The following guide covers only the most important features. Please refer to the documentation linked in the text or contact us if you have questions about additional features.
All instructions from the manufacturer can be foundhere.
Instruction
The licences for Filr are not free of charge, and the system causes quite a significant load on our servers.
Therefore, please check first whether you really need Filr:
- If you already have a teleworkstation ("home office"), you can already access the network drives T, H, etc. externally via the Citrix Receiver. So you do not need Filr for this application.
- If an external cooperation partner has given you DropBox or similar software as a technical solution for data exchange, you will most likely not be able to exchange it for Filr, even if Filr would be the better solution (security-wise).
- If you occasionally need to send files to external parties that are too large for an e-mail attachment, please use the free GigaMove for this purpose.
Otherwise, please contact us at BIT-Support@uni-wh.de and tell us briefly what you would like to use Filr for. This will give us a better idea of which functions are particularly relevant to UWH members and what alternative technical solutions we might be able to offer you. If you would like to use a UWH PC, please also let us know the number of your PC (e.g. DT-12345). Thank you!
To log in to Filr, in addition to your UWH username and password, you will also need a one-time PIN that differs each time you log in, which can be provided either by your smartphone or a hardware token (see below). Please inform us if you cannot use a smartphone!
You have received confirmation from the BIT that you can use uwhFiles? If not, please contact us first (see above).
In order to better secure access to the partly confidential data of our file server against unauthorised access, a one-time PIN is required in addition to the known UW/H user name and password. This PIN changes continuously and is supplied to you by an app on your smartphone when you log in.
Please follow our instructions to set up this login procedure using the smartphone app:
Setting up the login procedure
After setting up the registration procedure (see above), please log in here on a test basis using your known UWH access data:
You will then receive another login window in which please enter the six-digit code that the Google Authenticator app on your smartphone (or your hardware token) is showing you at this moment. Once you have successfully logged in, the Filr homepage will appear.
These two steps are necessary every time you log in to the web interface (see above), with the Filr Desktop App or with a SmartPhone App.
Anmeldung mit Benutzername / Passwort und PIN ("Zwei-Faktor-Authentifizierung")
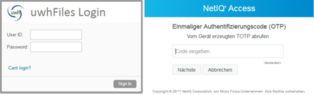
Login with user name / password and PIN ("two-factor authentication")
Use cases
You can use the Windows desktop to access H- and T-drive externally with similar convenience as in the UWH network:
- Log in to the uwhfiles portal: https://uwhfiles.uni-wh.de
- Click on your name (top right) and on "Download Filr Desktop App".
- Windows: If you know you are using a 64Bit Windows, download the "x64" client, otherwise the "x86" client, and install it. The installation process is self-explanatory. If you have a PC at UWH, we (BIT) will install the client. Please let us know the number of your PC (e.g. DT-12345).
Mac: Download and install the OS X client. The installation process is self-explanatory. - After installation, the client starts automatically. Enter the address of the uwhfiles portal as the server address: (https://)uwhfiles.uni-wh.de. You can now log in with your password and the one-time PIN of the Google Authenticator (or the token).
Windows: You will now find the Filr icon at the bottom right of the tray (possibly only after clicking on the "up arrow") and in the Explorer under the favourites.
Mac: Restart your Mac once after the installation. You will now find the Filr icon on the desktop and in the Finder under "Devices". - Click on this icon to open the "Filr" folder, where you will find the contents of your H drive under "My Files" and the contents of drive T, I and possibly others under "Network Folders".
As long as you are online, you can now work with the data in these directories in the same way as in the UWH network.
IMPORTANT: If you open an Office file (Word, Excel ...) that a colleague has already opened for writing at that moment, you will *not* be notified of this, unlike when working at the university, but you can edit the file without restrictions. If you and your colleague then each save a new version, a conflict arises - the last saved version is then saved in an appropriately named file.
(See also below: ACCESSING FILES OFFLINE FROM DRIVE T: AND H:)
The Filr client will now start automatically every time you start your PC and prompt you to log in. If you want to change this, right-click on the Filr icon, then "Open Filr Console" and uncheck "Start Micro Focus Filr at login." in the General menu.
ATTENTION: With Filr clients up to version 3.3.1, deactivating this autostart function on notebooks can lead to significantly increased power consumption and thus to a considerable reduction in battery life! As of Filr Client 3.4.0, this problem no longer occurs.
A complete documentation of the desktop clients for Windows and MacOS can be found here.
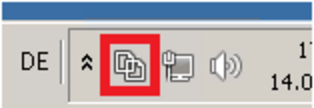
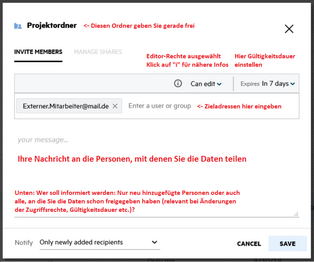
You can share data on your H-drive or - as a senior staff member - also your data on the T-drive with temporary staff or external cooperation partners without a UWH account, similar to DropBox, except that the data is stored on the university's server and not on American systems that are questionable from a data protection point of view.
"Filr - Feels like Dropbox, Acts like Fort Knox".
- First open the uwhfiles portal https://uwhfiles.uni-wh.de and log in.
- After right-clicking on a folder or a file and clicking on "Share", you will get a dialogue with all the setting options (see below). Enter the e-mail addresses of your cooperation partners in the upper input field ("Enter a user or group"). If Filr then offers the entered address for selection, please click on it to complete the entry.
- Click on "Can View" to set the access rights of the people with whom you want to share the data. Click on the "i" icon for information on the exact access rights behind the various options.
Important: Only use the "Contributor" access right if there is no other way, because in this case the people you invite have full access to this folder, up to and including deleting the entire folder!
By clicking on "Expires" you can also set a time limit for the release and, in the large text field below, information for the invited persons.
Finally, take a look at the "Notify" option at the bottom of the dialogue: Here you can set whether only the persons newly invited with this action should be informed or also all those whose access rights or time limit have been changed.
As soon as you have confirmed the settings with "Save", the system sends an invitation email to the specified addresses. If a recipient is invited for the first time by you or another UWH member to access files - the email address is still unknown to the system - then the system automatically sends an invitation for self-registration. - If the recipient clicks on the link in this mail, he or she will receive a form in which he or she can register with uwhFiles by entering his or her first and last name and a password. He then receives a confirmation e-mail with a link to the uwhfiles portal, where he can log in like a UWH member with the password he has chosen himself. He does not need a PIN to log in!
The external user now has access to all the functions that UWH members can use, including the desktop application, which can be used like DropBox.
For all subsequent invitations to the same e-mail address to access shared data, registration is no longer necessary, but the invited user immediately receives an e-mail with a link to the portal where he or she can log in with his or her password.
If you want to check which data you have shared with whom and with which settings, please click on the "My Files" icon on the left and on "Shared by me" at the top. From the context menu of the individual shares, you can now select "Manage Shares" or "Stop sharing".
Please log in to the uwhfiles web portal: https://uwhfiles.uni-wh.de
On the left, you will now see the contents of your H drive under the heading "My Files", and on the right, under the heading "Net Folders", the contents of T and possibly other network drives that you know from your workplace at the university.
Finding files
By simply clicking on the individual folders or the small "up" arrow on the left, you can now navigate through the folder hierarchy. If not all folders/files fit on one screen page, you can "surf" through the entire database using the right and left arrows shown below. The "Filter List" at the top right can be used to limit the scope of the data displayed.
You can quickly find a folder or file by entering the beginning of the name followed by "*" at the top right of "Search" and pressing Return.
Viewing / opening files
To open files that the web browser can display itself, such as txt or pdf files, it is sufficient to click on them - the browser opens them immediately. Otherwise, clicking on the file starts the download.
For all common file formats, you can display the contents in the browser by clicking on the small menu arrow to the right of the file name and then on "View HTML" or "View Details".
For advanced users: You can click on your name (top right) and "Personal Settings" to set the actions the browser should perform when you click on a file.
Editing files
First of all: For comfortable editing of files and especially for reliable detection of conflicts between different simultaneously edited versions of a file, it is best to use the Filr Desktop App (see above). However, if only the web interface is available to you, proceed as follows:
- Download the file (click on the arrow next to the file name -> "Download File").
- Edit the file on your PC/Mac as usual.
- Save the file as usual, keeping the name.
- Drag the changed file into the web interface with the mouse (drag-and-drop) or click "Add Files" and "Browse" for a file selection box. Select "overwrite" when asked about the conflict with the old version.
Note: For certain file types you will also be offered "Edit This File" in the menu. It is better not to use this procedure, as it may work unreliably or have some technical stumbling blocks, depending on the browser used and its settings.
Important: If you have saved a new version of a file, the timestamp in the web view is not always updated immediately. Refresh the view with "F5" or click on "View What's New" in the upper right corner to see the most recently changed files with your current timestamps.
Documentation of all the features Filr offers in the web interface can be found in the manufacturer's documentation
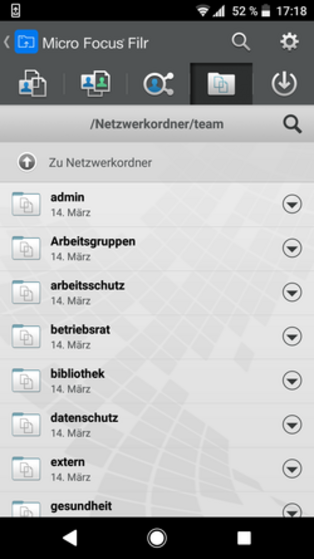
Laufwerk T auf einem Androiden
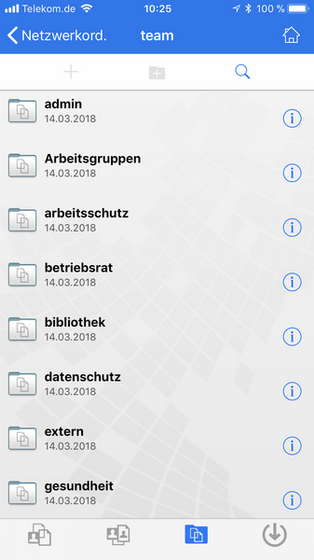
Laufwerk T auf einem iPhone
You can also open files with your smartphone or tablet. To do this, download the "Micro Focus Filr" app from the Play Store or App Store and enter https://uwhfiles.uni-wh.de as the address after starting. (The "https://" may already have been entered).
As with the other types of access, you log in using UWH access data and the one-time PIN provided by the Google Authenticator.
In the upper area you will find the same functions as in the web interface in the form of a "swipe" menu, while the most recently opened files are displayed below.
By tapping on "My Files", for example, you get a similar display of your files in the H-drive as in the browser, and opening these files also works very similarly: tap once and txt, pdf or image files are displayed immediately. With Office files, you only get a view after tapping "Online preview", which may not be perfectly formatted. The menu arrow (Android) or the "i" symbol (iOS) to the right of the file name gives you access to further functions.
At the top left you will also find a "+" icon with which you can upload files or a photo you have just taken to the current folder.
You can find detailed instructions on how to use the app here.
In order to be able to work with files from drive T and H even without an internet connection, please first follow the instructions for installing the Filr Desktop App (see above).
You can now select the function "Make available offline" from the context menu of the files and folders (right click) in the Filr folder to start the immediate synchronisation of this data to your PC.
You can also force this synchronisation at any time by selecting "More Filr options" -> "Synchronise now" if you want to be sure to have made the latest state of affairs available on your device.
Please note the following information about working with your data offline:
- While a synchronisation is in progress, you will see the small rotating icon in the Windows tray (bottom right) instead of the normal Filr icon.
- Once the synchronisation process is complete, the icons of all synchronised folders and files are displayed with a small tick (see illustration).
- If you have created new files offline or edited synchronised files, the tick is replaced by rotating arrows (see illustration).
- As soon as the network connection is re-established, all data made available for offline use is automatically synchronised again.
If a file you have edited offline was edited by someone else at the same time, you will be notified of the conflict and your version of the file will be saved as a new file on the server with your name and a notice of the conflict. (see illustration).
This way, no changes are lost and you can consult with your colleagues on how to proceed. - If you no longer need data offline, you can remove it from the offline database by right-clicking -> "Make available online only".
Information on synchronisation problems and the meaning of all icons displayed with the files can be found here: https://www.novell.com/documentation/filr-3/filr-desktop/data/desktop_console.html#b100uerb
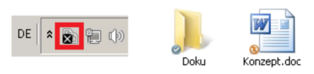
Example views
Left: You are offline, Middle: Folder is available offline, Right: File has been edited offline and has not yet been written back to the server.
