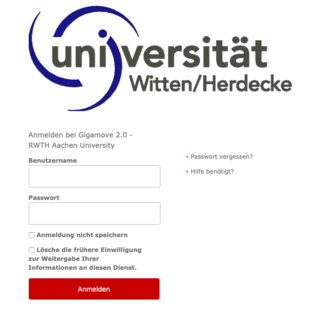Services for all
at UW/H
Services for all
at UW/H
You are here:
GigaMove (Data Exchange)
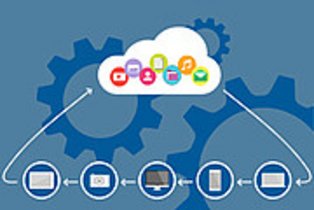
1. what is GigaMove?
GigaMove is a service that makes it possible to exchange larger amounts of data easily and securely over the Internet. The service provider is the RWTH-Aachen within the DFN (German Research Network).
The BIT was able to set up and provide this service for use at the University of Witten/Herdecke. The use is free of charge for you.
2. who can use GigaMove?
All members of institutions that are members of DFN-Verein are entitled to use the service. However, the institution must also be a participant in the DFN-AAI Federation. This also includes Witten/Herdecke University.
If you are a member of the UW/H and have a user name and password, you can use GigaMove.
3. how does the data exchange via GigaMove work?
You canupload data via a browser interface. A link is created via which you can download this data again. You communicate this link to the person who is to receive the files (e.g. by e-mail). It is also possible to secure the download with a password. In this case, you must first inform the recipient of the data of the password (e.g., by telephone or encrypted e-mail) before he or she can download the data. The recipient of the link does not have to be a member of the DFN-AAI Federation. The file can be downloaded by anyone who has the link and, if applicable, the password.
You can alsorequest files with GigaMove. For this purpose, a link is generated, just as for sending. You send this link to the person who should send the data. This link takes the person to a homepage with a form that can be used to upload the file. Once the file has been uploaded, you will be notified by e-mail and can download the data again. It is not necessary that the sender of the data is a participant of the DFN-AAI federation. The data can be uploaded by anyone who receives a request link.
Members of the UW/H can upload up to 10 GB. Individual files can be up to 2 GB in size. The limit is due to the fact that most browsers have an upload limit of 2 GB. (Upload limits for Internet Explorer, Mozilla Firefox, Google Chrome, Opera, IIS and ASP.)
4. what measures does GigaMove take to ensure a safe process?
All created links are valid for a maximum of 2 weeks. It is also possible to set a shorter duration. Any file transferred to the server will be automatically deleted after this time and you will be notified by email. The transfer of all files takes place via the https protocol, is therefore encrypted and cannot be intercepted. The links for down-/upload contain an individual number and letter code. A down-/upload can only take place via this link. The data is therefore secure as long as the link remains secret. The download of the data can also be restricted with a password. You can help to ensure that your data cannot be viewed by unauthorized persons by, for example, using a password-protected archive or encrypting your files. The use of up-to-date virus protection and firewall products should also be a matter of course.
How do I call GigaMove?
You can access GigaMove in your browser via the addresshttps://gigamove.rwth-aachen.de.
In the following window, you must first select the institution to which you belong (Witten/Herdecke University). After that, click on "Select".
Update:
Gigamove is now available at the new addresshttps://gigamove.rwth-aachen.de.
After a design relaunch in 2016 and a function expansion in 2017, a complete relaunch is now following this year. Apart from the move to a new URL(https://gigamove.rwth-aachen.de) and some layout adjustments, the size of the file that can be uploaded will also be increased tenfold (100GB).
More information about the relaunch can be found here:https://blog.rwth-aachen.de/itc/2021/06/09/gigamove-2-0/.
Then enter your username and password and click on the "Login" button.
How do I send files with GigaMove?
Select the item "Provide file" in the upper bar. Fill out the form that appears as follows:
Step1:Click the "Browse" button to select the file you want to provide.
Step 2: If you want to protect the download with a password, check the "Additionally protect download with password" box. A field will appear where you can enter any password. Clicking the icon with the key will create a random password for you.
Step 3: If you want to add a comment to the download, check the corresponding box here as well and enter the comment in the field that appears. This comment will be displayed to the recipient of the file when it is downloaded.
Step 4: In the field under the item "valid until" you need to specify a date from which the download will be disabled. From this date on, the file can no longer be downloaded and will be deleted automatically. The maximum duration is 2 weeks.
Step 5:Once you have filled out the form, click on the "Provide file" button. You will now see a bar graph below the form showing the progress of the upload. Once the upload is complete, you will see the link where the file can now be downloaded.
At this point you can copy the link to send it to the recipient, or click directly on "here" to send the link directly via email form.

7. files management
You can manage the files you have provided and requested at any time. To do this, click Manage Files in the top bar of the user interface. There you can delete files, view download and upload links, manage shares and see how many times files have been downloaded.
8. how do I request data with GigaMove?
Step 1:Select "Request file" in the upper bar. In the form that appears, you can enter a short comment under "Comment", such as the description of the file you are requesting or similar. This comment will be displayed later when the file is uploaded.
Step 2: If you do not check the box "Compose e-mail with link to upload opportunity", the link to the upload will be displayed on the page after you click on "Request file". You can then copy this from the homepage and send it to the person from whom you are requesting the file. The link will take them to an upload form. Once the file is uploaded, you will be notified by email.
Step 3:If you check the box, an email form will appear, allowing you to email the upload link directly to the person you are requesting the file from. All you have to do is enter the email address and click "Send". The person from whom you request the file will receive the link directly by e-mail. This will take them to a form that can be used to upload the file. Once the file has been uploaded, you will be notified by e-mail.
More information from RWTH Aachen University about GigaMove: