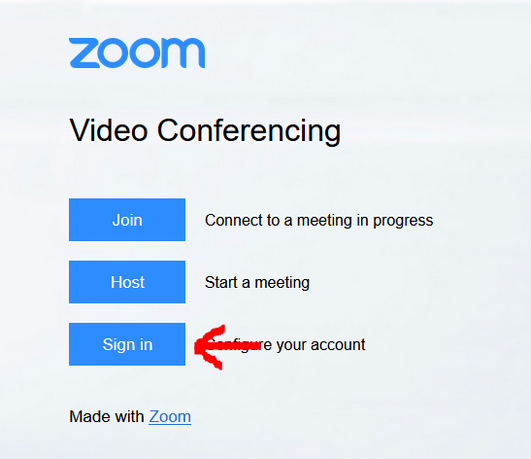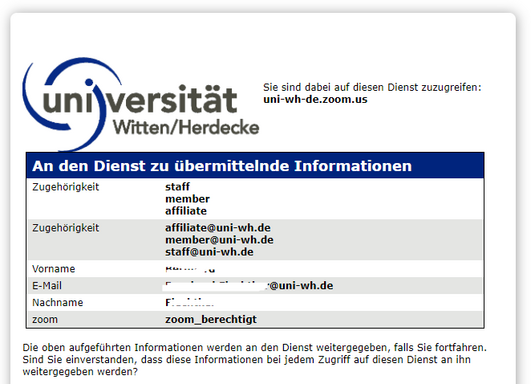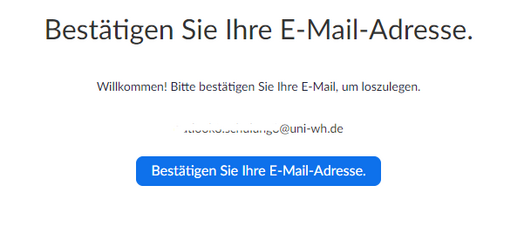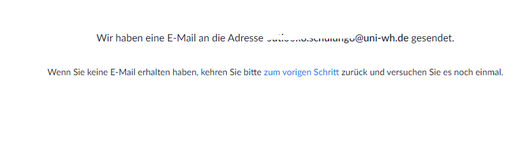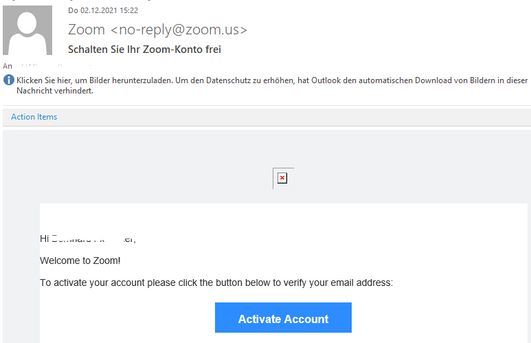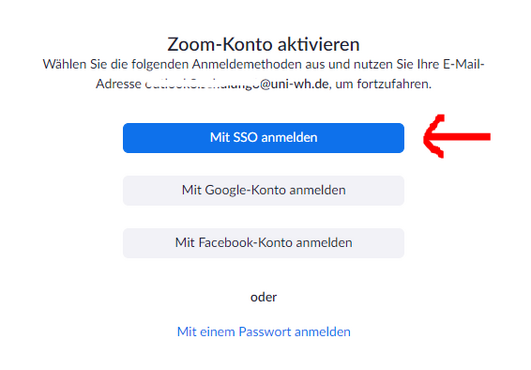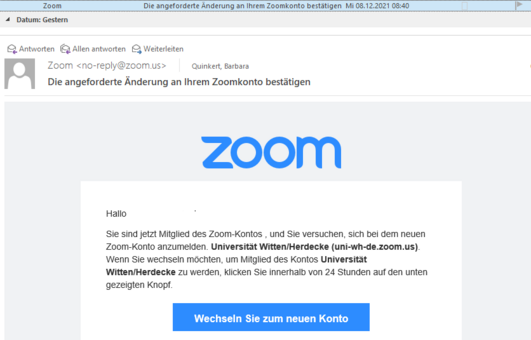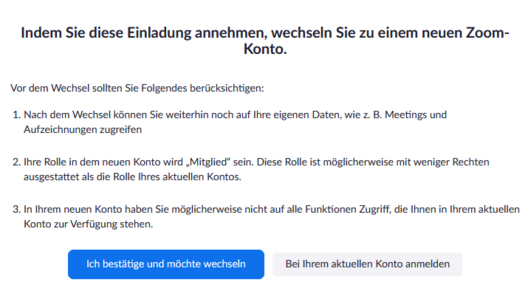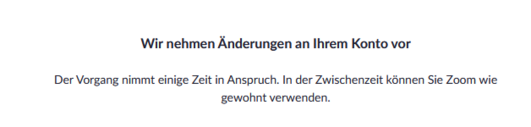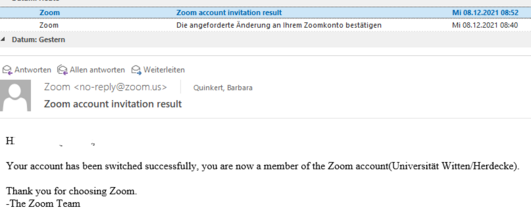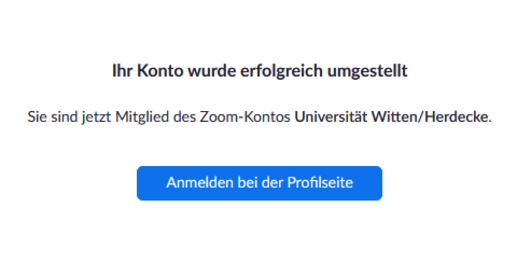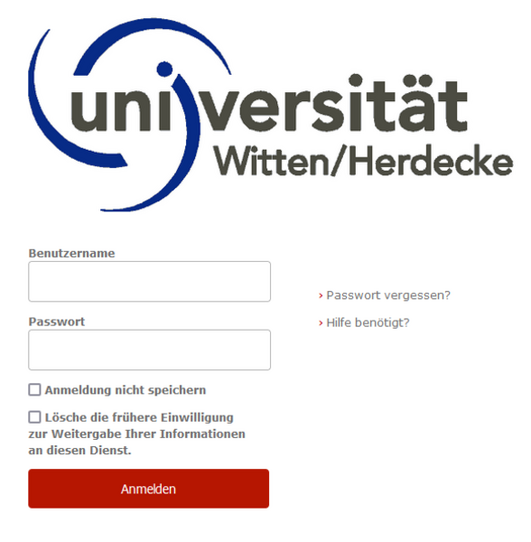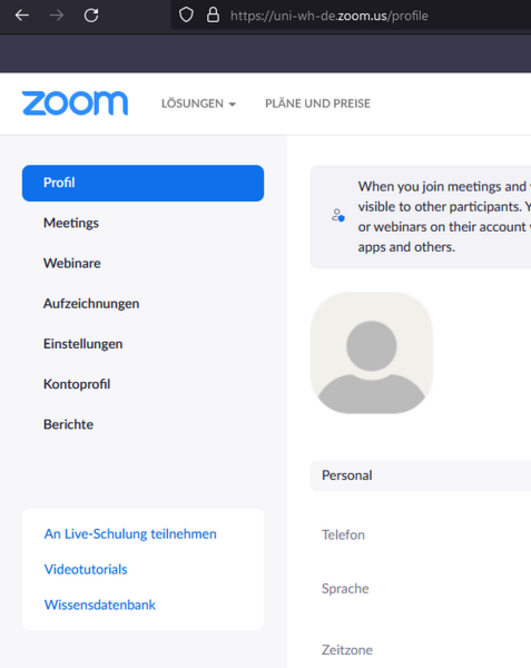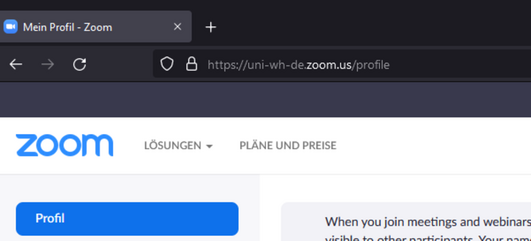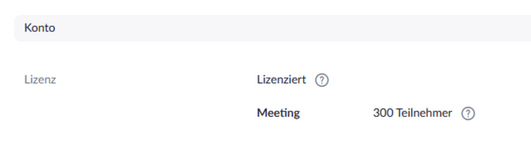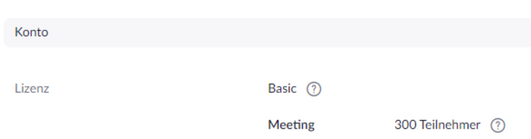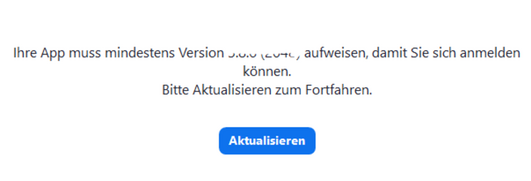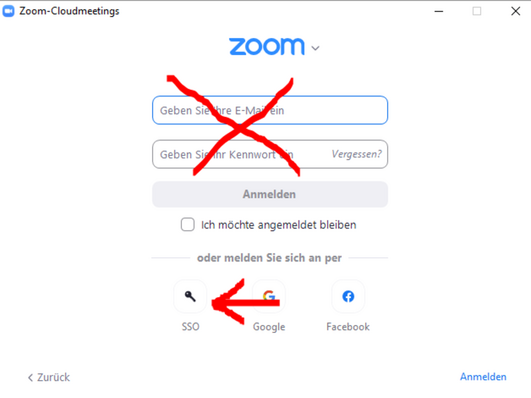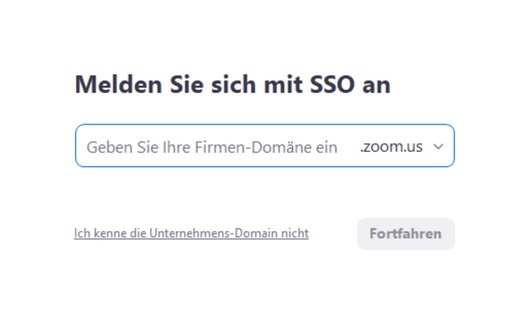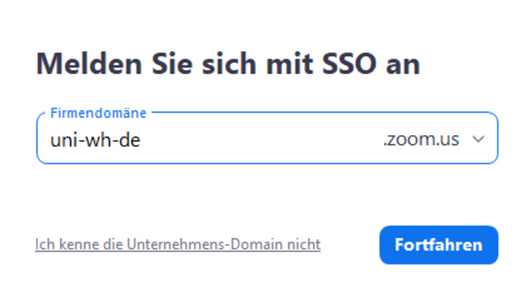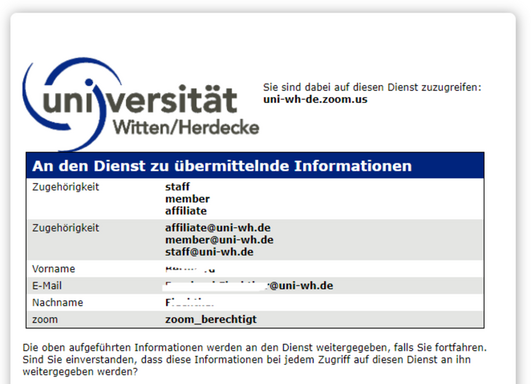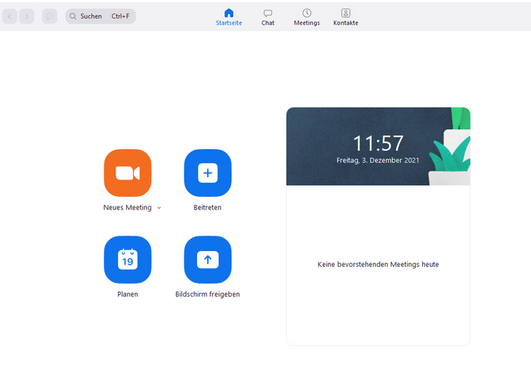Services for all
at UW/H
Services for all
at UW/H
You are here:
Video Conference via Zoom
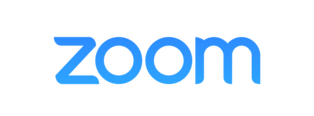
The UW/H has concluded a campus agreement with Zoom.
This allows all faculty, all students, and authorized staff to hold Zoom meetings with up to 300 participants for an unlimited time.
The authorizations are managed centrally by the BIT.
Who is authorized?
All enrolled students at UW/H are automatically entitled to use Zoom in the licensed version.
For employees applies:
- All instructors with teaching assignments and all UW/H employees who support teaching are entitled. This includes the entire administration, including e.g. the Fibu, the dean's offices and secretariats.
- Not eligible are, for example, attending physicians who are not involved in teaching in the dental clinic or outpatient clinics.
- Medical or dental assistants who work exclusively in treatment and not in teaching are not eligible.
What do I need to do?
- Zoom licenses have already been unlocked for students, faculty, and administrative, nursing, business, and stufu staff. These groups of people can log in directly.
- Employees from dentistry, human medicine and psychology who need a Zoom license and can be assigned to teaching, please contact the BIT by e-mail to request access: bit-support@uni-wh.de.
What happens to existing pro accounts?
- Employees who already have a purchasable license should contact BIT to have it transferred to the Education license.
If you have any questions, please contact BIT at bit-support@uni-wh.de.
How do I sign up for Zoom?
SSO: Login with the UW/H identifier
Case 1: You did not have an account with Zoom before.
2nd case: you already have an account with Zoom
In this case, the email looks different:
Registration with Zoom
Notice:
You will not need to perform these steps again the next time you use Zoom but will be logged in directly.
Please use the following link to log in:https://uni-wh-de.zoom.us/
How do I see what I am eligible for?
How do I use the Zoom Desktop Client?
Zoom can be used via the web browser or via the "Zoom Desktop Client". The client can be installed by yourself and does not require administrator rights during setup.
Instructions can be found here:
support.zoom.us/hc/en/articles/360032812931-Starting-Zoom-Desktop-Client