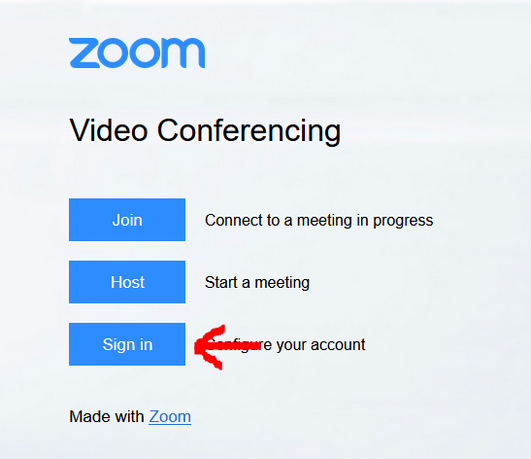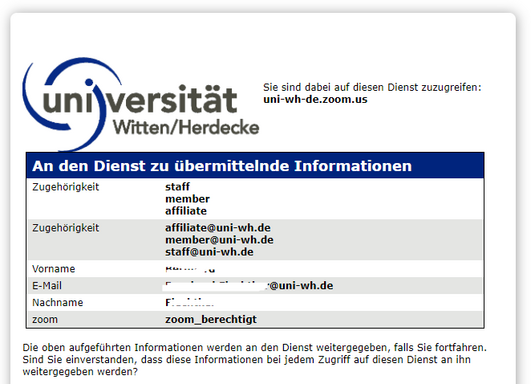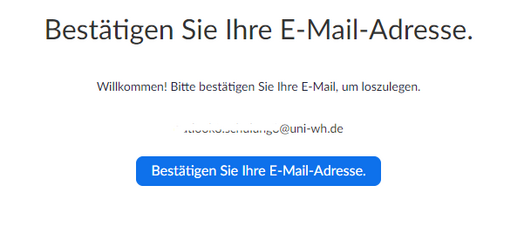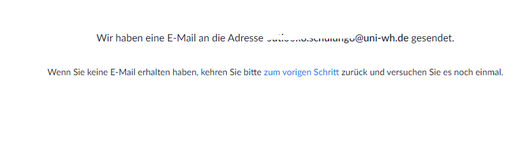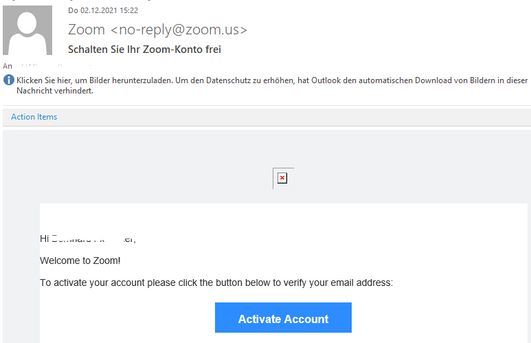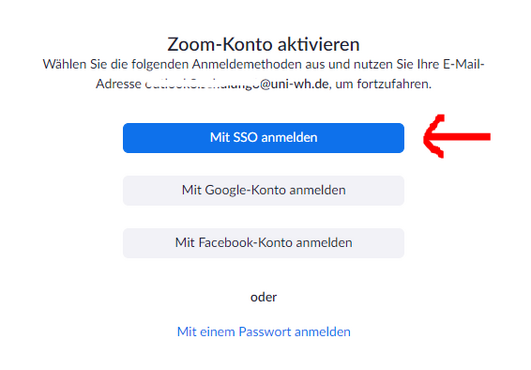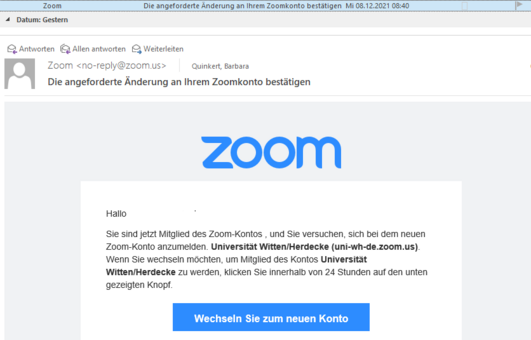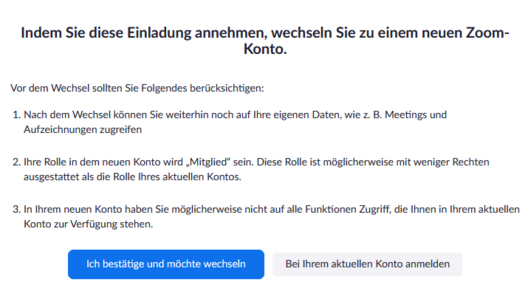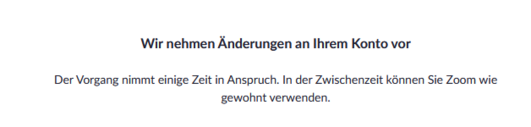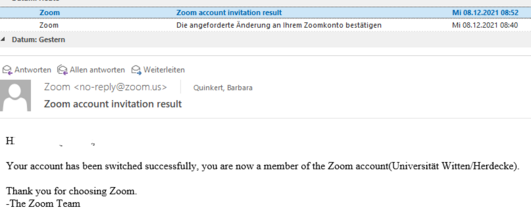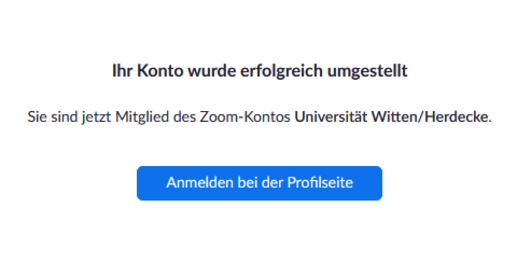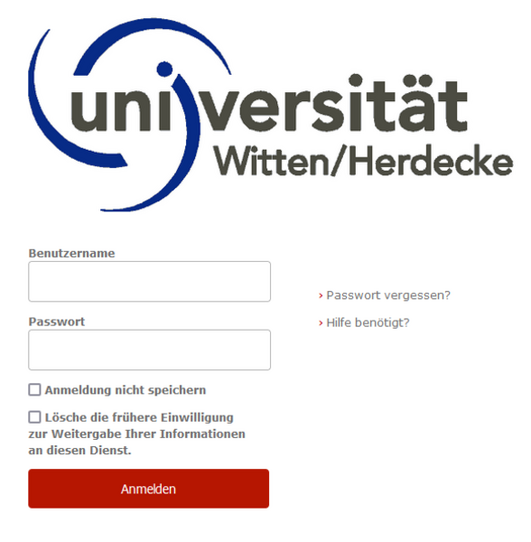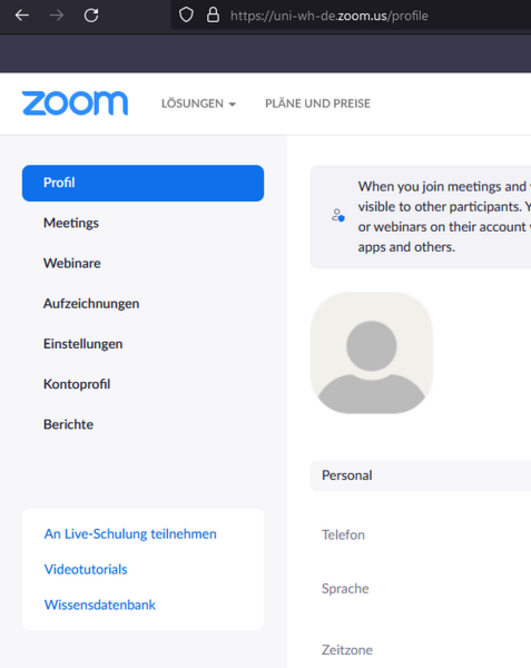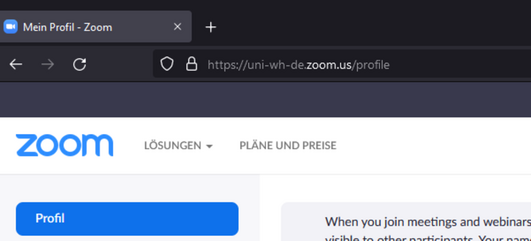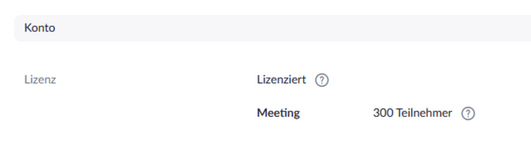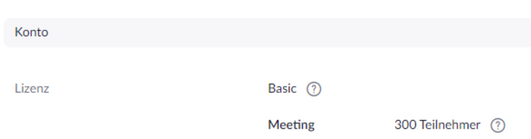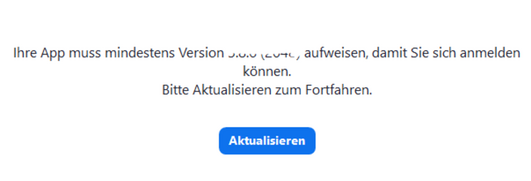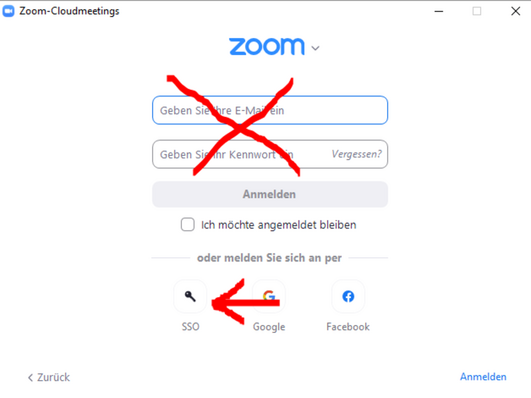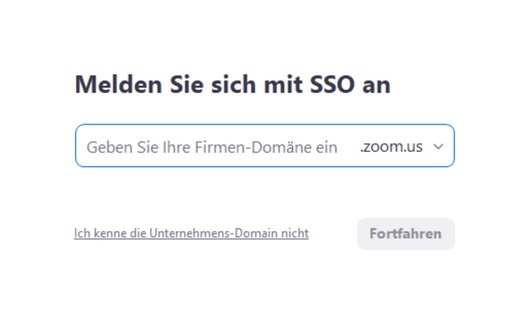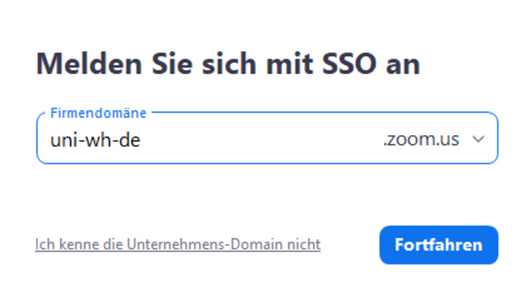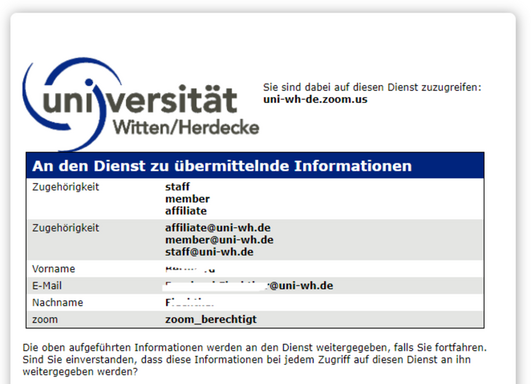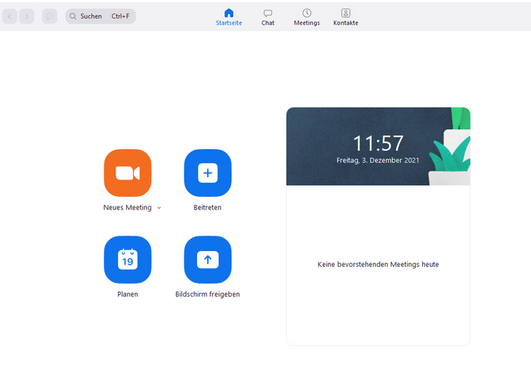Services für alle
an der UW/H
Services für alle
an der UW/H
Sie sind hier:
Videokonferenz per Zoom
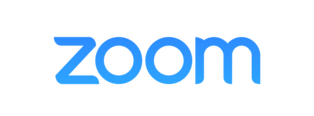
Die UW/H hat mit Zoom ein Campus-Agreement abgeschlossen.
Dadurch können alle Lehrenden, alle Studierenden sowie berechtigte Mitarbeitende zeitlich unbegrenzte Zoom-Meetings mit bis zu 300 Teilnehmern durchführen.
Die Berechtigungen werden zentral durch das BIT verwaltet.
Wer ist berechtigt?
Alle immatrikulierten Studierenden der UW/H sind automatisch berechtigt, Zoom in der lizensierten Version zu nutzen.
Für Mitarbeitende gilt:
- Berechtigt sind alle Lehrenden mit Lehrauftrag sowie alle Angestellten der UW/H, die die Lehre unterstützen. Das umschließt die gesamte Verwaltung, inklusive z.B. der Fibu, der Dekanate und Sekretariate.
- Nicht berechtigt sind z.B. behandelnde Ärzte, die in der Zahnklinik oder in den Ambulanzen nicht in der Lehre tätig sind.
- Nicht berechtigt sind medizinische oder zahnmedizinische Fachangestellte, die ausschließlich in der Behandlung und nicht in der Lehre tätig sind.
Was muss ich tun?
- Die Zoom-Lizenzen für Studierende, Lehrende sowie Mitarbeitende aus der Administration, Pflege, Wirtschaft und dem Stufu wurden bereits freigeschaltet. Diese Personengruppen können sich direkt einloggen.
- Mitarbeitende aus der Zahnmedizin, Humanmedizin und Psychologie, die eine Zoom-Lizenz benötigen und der Lehre zugeordnet werden können, wenden sich bitte per E-Mail an das BIT, um einen Zugang anzufordern: bit-support@uni-wh.de
Was passiert mit bestehenden Pro-Accounts?
- Mitarbeitende, die bereits eine käufliche Lizenz haben, wenden sich an BIT, damit diese in die Education Lizenz überführt werden kann.
Bei Rückfragen wenden Sie sich bitte an das BIT unter bit-support@uni-wh.de.
Wie melde ich mich bei Zoom an?
SSO: Anmelden mit der UW/H-Kennung
1. Fall: Sie hatten bisher keinen Account bei Zoom
2. Fall: Sie haben bereits einen Account bei Zoom
In diesem Fall sieht die E-Mail anders aus:
Anmeldung bei Zoom
Hinweis:
Sie müssen diese Schritte bei der nächsten Nutzung von Zoom nicht erneut ausführen sondern werden direkt angemeldet.
Nutzen Sie zum Einloggen bitte folgenden Link: https://uni-wh-de.zoom.us/
Wie sehe ich, wofür ich berechtigt bin?
Wie nutze ich den Zoom Desktop Client?
Zoom kann über den Web-Browser oder über den „Zoom Desktop Client“ genutzt werden. Der Client kann von Ihnen selbst installiert werden und benötigt keine Administratorrechte bei der Einrichtung.
Eine Anleitung finden Sie hier:
support.zoom.us/hc/de/articles/360032812931-Zoom-Desktop-Client-starten