Services für alle
an der UW/H
Services für alle
an der UW/H
Sie sind hier:
FAQ Zoom
FAQ zu Videokonferenzen mit Zoom
Nach aktuellen Datenschutz und Sicherheitsanforderungen sind die Zoom Verbindungen Ende-zu-Ende verschlüsselt. Damit sind sie nicht ab hörbar und der Schlüssel verlässt den „Host“ nicht. Auf diese Art und Weise können nicht dynamisch neue Räume, wie z. B. Breakout- Räume erzeugt werden, denn dafür muss der Schlüssel abrufbar sein, also in der Cloud liegen. Daher muss die Verschlüsselung bei solchen Zoom Terminen von „Durchgehende Verschlüsselung“ auf „Verstärkte Verschlüsselung“ umgestellt werden, siehe Screenshot.
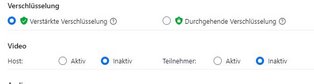
Bei Zoom wird nach jeder Anmeldung der Status (Basis / Lizensiert) aktualisiert. Damit dies passieren kann, muss auch wirklich eine Anmeldung stattfinden, was oft nicht der Fall ist, denn wenn man einmal Zoom gestartet und sich angemeldet hat, fragt Zoom nie wieder nach einer Anmeldung. Man muss sich also expliziet von Zoom abmelden und sich dann neu anmelden. Dann sieht zoom, dass nun ein Lizenzanspruch besteht und aktualisiert den Staus von Basic auf Licenced. Dazu ist folgendes zu tun:
Zoom Client starten und oben rechts auf das Icon mit dem Benutzerkürzel klicken. Dann abmelden auswählen.
Bei dem erneuten Start von Zoom die E-Mail-Adresse eingeben, unten SSO wählen, uni-wh-de.zoom.us eingeben und anschließend im Browser auf der Seite idp.uni-wh.de anmelden. Zoom, wie der Browser dann vorschlägt öffnen und danach ist eine neue Anmeldung erfolgt und der Lizensierungsstatus wurde aktualisiert und steht nun auf licensed.
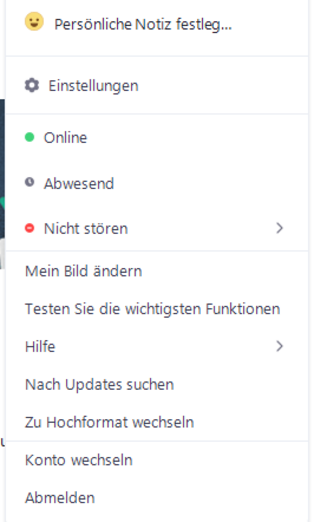
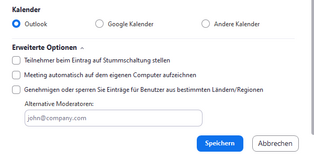

Grundsätzlich ist erstmal die Person, die eine Zoom Konferenz plant auch diejenige, welche dann „Host“ und „Moderator“ ist und Zoom gestartet haben muss, bevor die Konferenz losgehen kann. Das ist in einigen Fällen unschön, weil z. B. Sekretariate für den/die Vorgesetzte Termine planen sollen, aber selbst nicht bei dem Termin dabei sein werden.
Dieses Problem kann auf folgende Art und Weise gelöst werden:
Beim Planen eines Termins durch z. B. ein Sekretariat kann unter den „Erweiterten Optionen“ ein alternativer Moderator eingetragen werden. Dieser hat dann volle Rechte in der Zoomkonferenz, kann also Bildschirme freigeben, Warteräume managen etc.
Damit sind Rechte für eine Zoomkonferenz gesetzt, aber immer noch muss das Sekretariat online sein, damit die Konferenz stattfinden kann. Das wird an einer anderen Stelle grundsätzlich eingestellt. Damit nicht ein Wildwuchs entsteht und jeder für jeden planen kann, hat Zoom da eine Sperre eingebaut und der/die Vorgesetzte muss einstellen, wer für sie planen darf.
Dazu muss der/die Vorgesetzte in die persönlichen Einstellungen seines/ihres Zugangs gehen und dort einstellen, wer planen darf.
Dazu den Zoom Client starten oben rechts auf das Icon mit dem Benutzerkürzel klicken. Dann „Einstellungen“ auswählen, auf „Profil“ klicken und dann „Mein Profil bearbeiten“ auswählen. Alternativ kann man das auch ohne Zoom Client erledigen, indem die folgende Website durch der/die Vorgesetzte aufgerufen wird: https://uni-wh-de.zoom.us/profile
In dem Profil dann „Einstellungen“, „Sonstige“ anklicken, dort ist der entscheidende Punkt zu finden. Unter „Berechtigungen zuweisen“ muss der/die Vorgesetzte die Personen eintragen, welche die Termine planen können sollen. Diese Einstellung / Vertrauensstellung muss nur einmal gemacht werden im Gegensatz zu den Moderatoreneinstellungen, die für jedes Meeting anders aussehen können.
Damit ist dann das Recht vergeben. In Ausnahmefällen kann der/die Vorgesetzte dem BIT auch eine Mail schreiben, dann werden wir das einstellen, das sollte aber die Ausnahme bleiben.
Ein Sekretariat muss nun das Zoomprogramm beenden und neu starten, damit diese Änderung wirksam werden. Anschließend ist bei einer Terminplanung eine Auswahlbox zu sehen.
Hier kann dann ausgewählt werden, für wen geplant werden soll und alles Folgende ist dann so wie immer.
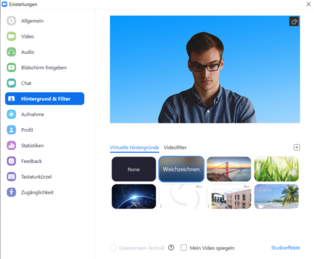
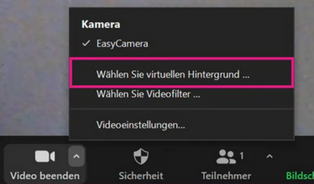
In einem Zoom-Meeting ist es möglich, virtuelle Hintergründe hinzuzufügen.
Bitte beachten Sie, dass für die Einbindung von Hintergrundbildern oder –videos eine hohe Rechenleistung auf dem jeweiligen Rechner benötigt wird.
IN DER ZOOM APP AM DESKTOP ALS GRUNDEINSTELLUNG:
- Starten Sie die App und melden sich an wie oben beschrieben.
- Klicken Sie oben rechts auf den Benutzer.
- Dann Einstellungen > Hintergrund & Filter anklicken.
- Falls Sie mit Ihrem UW/H-Account in der App angemeldet sind, finden Sie dort mehrere durch die UW/H voreingestellte Hintergrundvorlagen.
- Wählen Sie den gewünschten virtuellen Hintergrund durch Anklicken aus.
WÄHREND DES ZOOM MEETINGS:
- Klicken Sie auf den Pfeil rechts oben neben dem Kamara-Icon.
- "Wählen Sie virtuellen Hintergrund ..." anklicken
- Gewünschten Hintergrund auswählen
ACHTUNG: Wenn Sie Ihr Video spiegeln erscheint der Hintergrund in Ihrer Ansicht ebenfalls spiegelverkehrt. Für die anderen Zoomteilnehmer erscheint er aber ganz normal.
Sie können die beiden Hintergrundbilder unten herunterladen und ebenfalls für den Einsatz in anderen Konferenzlösungen nutzen.