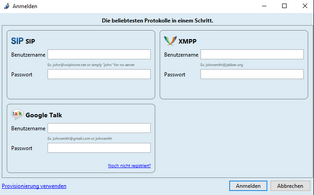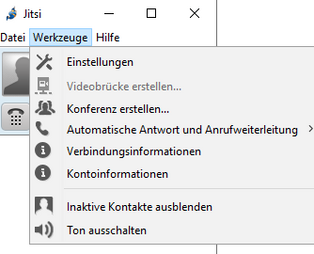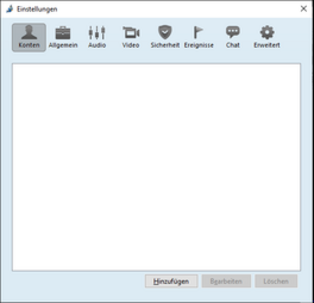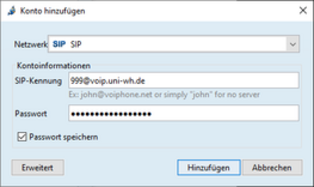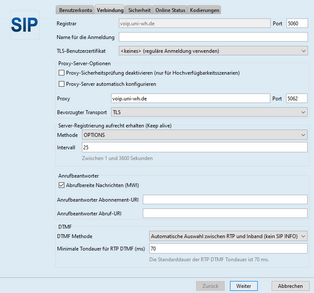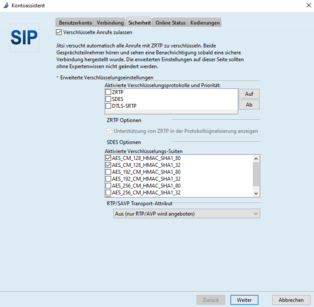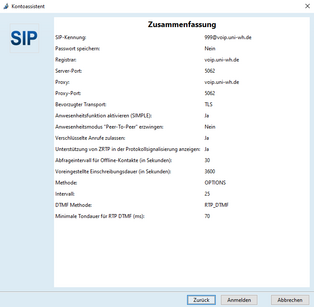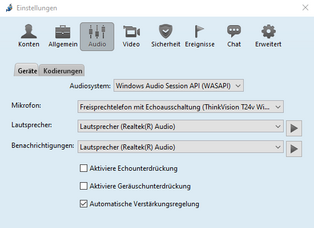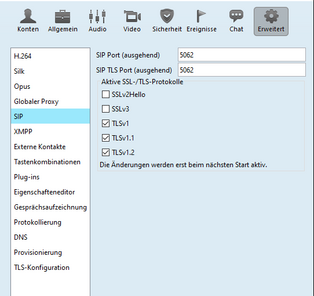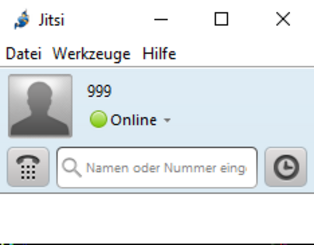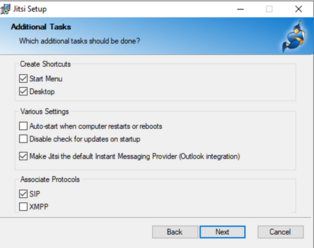Services für alle
an der UW/H
Services für alle
an der UW/H
Sie sind hier:
Jitsi
Hinweis
Verwenden Sie Jitsi nicht über Citrix, da es sich um eine Echtzeitanwendung handelt und dies nicht ordnungsgemäß funktioniert.
Das geöffnete Programm Jitsi kann sich durchaus mal als ausgeblendetes Symbol verstecken, dann aber über den Pfeil der Taskleiste unten rechts wieder eingeblendet werden.
Verwenden Sie auf keinen Fall die in Jitsi eingebaute Funktion zur Aufzeichnung von Gespräche, ohne dafür vorab die entsprechende Erlaubnis der Teilnehmenden eingeholt zu haben.
JITSI App auf einem privaten Windows-Rechner
Es ist auch möglich, Jitsi auf einem privaten Rechner zu nutzen wie z.B. im Homeoffice.
Download
Laden Sie die aktuelle Jitsi-Version für Windows von dieser Webseite herunter:
https://desktop.jitsi.org/Main/Download