Services for all
at UW/H
Services for all
at UW/H
You are here:
The MFP offers several options for printing:
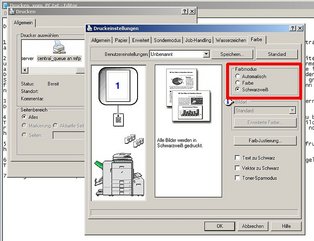
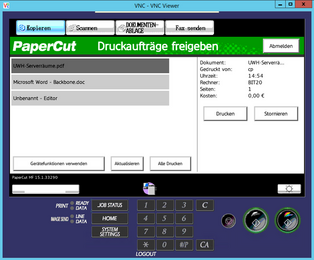
Please always print on the "central printer". You can then have your print job executed on any device.
(Note: The option of printing directly to the "central printer" printer share with a PC is *not* available in the WLAN. In the WLAN, please use printing by e-mail (see below) or by web interface).
Please note that printing colour pages is considerably more expensive for the university than printing in black and white. Please use the resources of the UW/H responsibly.
To avoid unnecessary costs, the printer driver is therefore preset to black and white printing. If you need a colour printout, please set the colour mode to "Automatic" in the "Print Settings" dialogue of the printer in the "Colour" tab. With this setting, only the pages that actually contain coloured elements are billed as coloured pages. In the "Colour" mode, all pages are always billed as coloured pages. (Which raises the question of the sense of this setting. However, you cannot switch off this option in the printer driver). See also the first picture on the left.
After initiating the print job, the job appears in the printer's job list, as with conventional network printers, but the name is not displayed for privacy reasons. The job is *not* executed immediately.
You can now have the print job executed at any device after you have logged in there with your SmartCard.
(For faxing and group accounts, please use the six-digit PIN to log in. Please use the keyboard on the screen, not the numeric keypad on the machine).
After logging in, you can either print all jobs or only certain jobs, which you can select individually. You will then see more detailed information about the selected job on the right, such as the number of pages (see picture on the left). If you wanted to print only a few pages of a very large document but accidentally selected the page range "All" on the PC, this will become clear in this selection menu before the printout was released.
Tip: If you want to print all but a few of a large number of waiting jobs, it is best to cancel the jobs you do not want and then select "Print all."
All printed jobs are deleted after printing, just as with conventional printers. Jobs that have not been printed after five days will also be deleted.
Do not forget to log off before leaving the machine!
You can also send documents to the system as e-mail attachments.
The following requirements must be met for this to work:
- The sender address is your UWH address, because with other addresses the printing system cannot recognise to which UWH user the job must be assigned.
- The document is of the type .pdf or it is an image file of the type bmp, dib, gif, jfif, jpe, jpeg, jpg, png, tif, tiff.
Simply send the mail with the document in PDF format to print@uni-wh.de.
The system will then generate a print job from each document, which you can retrieve after logging in with your SmartCard at any device for which you are authorised to use.
Please note that all jobs that have not been executed will be deleted five days after they have been transmitted to the system!
Printing options:
Documents are normally printed on A4 paper, black and white and duplex (two pages per sheet).
You can select other print options by inserting them as part of the e-mail address before the "@":
simplex: only one page per sheet is printed
colour: coloured
2on1: two pages per printed sheet
These options can be combined as desired, e.g.:
print-color-2on1@uni-wh.de -> coloured, two pages per printed sheet
print-simplex@uni-wh.de -> one page per sheet
In addition, you can order colour printing on DIN A3 (simplex) with the address print-poster@uni-wh.de.
You can also submit print jobs to the machine via a web interface by first logging in here:
Then click on "Web Print" in the column on the left, then on "Submit a Job" and follow the self-explanatory user guidance.
In step 3, instead of using the "Upload from computer" button, you can simply drag and drop a file into the document field. Finally, the job waits to be released on one of the devices, just as when printing from a PC or via e-mail.
In this web interface you will also find a lot of information about your bookings (deposits and debits), the history of your orders and your jobs waiting to be executed.
Please note that all jobs that have not been executed will be deleted five days after they have been transmitted to the system!