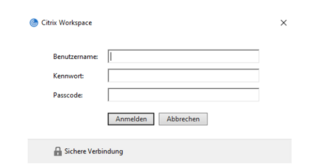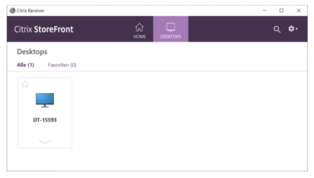Services for all
at UW/H
Services for all
at UW/H
You are here:
Remote Access to Your University Computer
If you have been provided with HomeOffice access to your PC at the university by us as part of the Corona Crisis because you need special software, please read the following instructions:
A few words about the concept
By means of Citrix Workspace, the UW/H offers you the possibility to connect your private computer/notebook to your PC at the university in order to be able to work with it from home in the same way as at the university. (The screen at your workstation at the university remains dark).
For this to work, you only need to install the "Citrix Workspace App" on your private computer/notebook (see below), which you then use to establish a secure, encrypted connection to your PC at the university.
One-time installation and configuration of the Workspace app on your computer:
- For security reasons, to access our HomeOffice system you will need not only your familiar UW/H credentials, but also a constantly changing "passcode", which you can obtain either from an authenticator app on your smartphone or tablet (preferred) or, if you cannot or do not want to use such a device, from a hardware token (similar to a USB stick), which you can obtain from BIT upon request. Info on how to set up the required app on your smartphone or tablet can be found here: https://www.uni-wh.de/2fa.
- Please download the Citrix Workspace App for your operating system (Windows, MacOS etc.) here:https://www.citrix.com/de-de/downloads/workspace-app.
- Then start the installation of the Citrix Workspace App on Windows by double-clicking on "CitrixWorkspaceApp.exe". On macOS, the downloaded dmg file will generally open automatically and a window will appear from which you can start the installation. The installation process is self-explanatory.
- When the installer tells you that the installation was successful, please click on "Add account", then enter the server address "apps.uni-wh.de" and click on "Add" or "Next" again. You will now get a dialog to enter your credentials. Please enter your known credentials and the passcode from your SmartPhone, tablet or token here. In case of problems with the login via SmartPhone/tablet, please follow our help guide at https://www.uni-wh.de/2fa.
- This completes the installation of the Citrix Workspace App, which connects your computer to UWH resources. A Citrix Workspace App window should now open directly, where you will find an icon with the name of your PC under the "Desktops" heading.
- Clicking on this icon will then connect you to your university computer. You will automatically be logged in with your username and password and will land on the desktop you are familiar with.
Functions and setting options of the connection to your UW/H-PC
- Home: You land on your private desktop (this function is actually only needed if you activate the full screen mode (see below).
- CTRL+ALT+DEL: you "send" the key combination "CTRL+ALT+DEL" to the university computer
- Settings: further settings, but you don't have to change anything in them. It is best to leave the settings at the default values
- Full screen: The window is set to full screen mode and takes up your entire monitor. As soon as you have pressed this button, the icon changes and is then called "Window". Clicking Window will exit full screen mode and you will have a window again
- Disconnect: This is where you disconnect. When you click on this button, you will get an information window before the final disconnection.
- Connection, you will still get an information window informing you that the connection will be terminated, but the university computer will still be accessible.
- Shortcuts: This button has no function, so please ignore it.
Logout
Click on the "Disconnect" button in the bar (see above) to lock your PC, i.e. the running programs will not be terminated and nobody except yourself can use the PC on site.
If you want someone else to be able to log on to your PC on site or even remotely, you must log off in the regular way. This works as follows: Windows 10: Click on the Windows icon at the bottom left, then on the person icon -> Logout Windows 7: Click on "Start" at the bottom left, then on the "Logout" button.
For the concept described here to work, the PC must remain permanently switched on. For safety reasons, we have therefore deactivated the function for shutting down the PC.