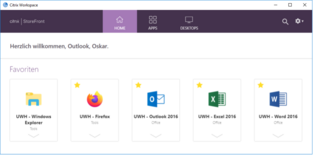Services for all
at UW/H
Services for all
at UW/H
You are here:
Server-based work in the HomeOffice (Citrix Workspace)
If you have been approved for a home office workstation according to the company agreement on teleworking (HomeOffice), or if you work in a home office due to Corona and only need the standard software for this (see list below), then you can use software installed on servers at the university. Please follow these instructions:
Instructions for working with the Citrix Workspace App (HomeOffice, Statistical Lab etc.)
Ein paar Worte zum Konzept
By means of Citrix "Virtual Apps and Desktops", the UW/H provides you with programs that you know from your workplace at the university or private computers (e.g. Outlook, Word, Navision, Cobra, SPSS...) on your own PC or Mac without having to install this software there. You work with these programs on servers of the university, but you can use them as if they were installed on your own computer.
For this to work, you only need to install the "Citrix Workspace App" on your computer (see below), which integrates the programs you work with into your desktop via a secure, encrypted connection.
One-time installation and configuration of the Citrix Workspace App on your computer:
For security reasons, to access our HomeOffice system you need not only your known UW/H access data, but also a constantly changing "passcode", which you can obtain either from an authenticator app on your smartphone or tablet (preferred) or, if you cannot or do not want to use such a device, from a hardware token (similar to a USB stick), which you can obtain from BIT on request. Info on how to set up the required app on your smartphone or tablet can be found here.
If you are using an UW/H-notebook, please inform us about the device's number (NB-xxxxx). We will install the Citrix Workspace App for you (unattended, remotely). If you are using your own device, please download the Citrix Workspace App for your operating system (Windows, MacOS etc.) here:
www.citrix.com/downloads/workspace-app
Then start the self-explanatory installation on Windows by double-clicking on "CitrixWorkspaceApp.exe". On macOS, the downloaded dmg file will generally open automatically and a window will appear from which you can start the installation.
When the installer tells you that the installation was successful, please click on "Add account", then enter the server address "apps.uni-wh.de" and click on "Add" or "Next" again.
You will now get a dialog to enter your access data. Please enter here your known access data and the passcode from your SmartPhone, tablet or token. In case of problems with the login via SmartPhone/tablet, please follow our help guide.
This completes the installation of the Workspace App. A window should now open directly showing them icons for some programs.
If you are using a Windows PC, a new folder "UWH" should now appear in the Start menu, in which you will find all the programs provided by the BIT with the naming scheme "UWH -...". If you are using a Mac, you can drag the icons for the individual programs from the Workspace window onto your desktop or directly into the Dock.
How to work with the programs of the university
Allgemeines
On a Windows PC you will find the blue Workspace icon in the tray (usually in the lower right corner of the screen), on the Mac as usual under "Applications". Double-click on the icon to open the Workspace app. You may have to log in here once.
You will then see something like the image to the right of here:
The Workspace App now directly shows you the standard programs pre-selected as favorites on the start page. By simply clicking on the icons, you can now start these programs (see below).
By clicking on the gear icon in the upper right corner, you get a menu where you can access functions for logging out and updating the display of the programs available to you. Attention: Be sure to save your work before logging off, as all UWH programs are terminated when you log off!
Alternatively, you can start these programs from the Start menu of your PC -> All Programs -> UWH or, on a Mac, directly from the Dock if you have copied the icons there beforehand (see above). Whether you start the programs from the interface of the Workspace App, from the Windows Start menu, from the desktop, or from the Dock of a Mac makes no technical difference.
Category "Favorites" In the Workspace App, you will find all programs available to you in the category "Apps". By clicking on the down arrow " " you get the option to define a program as a favorite or to remove it from the list of favorites. For a few essential programs, removal does not work exceptionally, in order to avoid accidentally "losing" their icons. Changes you make in this way are immediately reflected in the Start menu of your PC: only the favorites appear in the Start menu under "UWH".
Accessing data media - locally and in the network of the university On the surface of the receiver you will find the icon "UWH - Windows Explorer" (possibly only after adding it to the favorites, see above). With a double click you start the program - just as usual. When the explorer window is displayed on the screen, you will see all network drives that you can access at the university, i.e. at least H: (your personal drive) and T:, possibly others. You should also see the local drives of your own computer, displayed under the name "Local disk (C: on <name of your computer>). So you can copy data from network drives of the university to the hard disk of your PC or Mac this way and vice versa.
Printing If you have a printer connected to your private computer, you can also use it with the UWH programs. Your printer should automatically appear in the printer selection. However, since we cannot install on our servers the printer drivers for x different types of printers used on your computers, the system automatically determines the properties of your printer (paper trays, sheet formats, duplex capability, color capability, etc.) and creates on the server a "virtual printer driver" with suitable properties, the output of which is then forwarded via the receiver to the driver on your PC for further processing. Therefore, the printer settings dialog may not look like what you are used to on your PC. On a Mac the printer redirection works completely different again. Please contact us if you encounter problems with printing and really need the print functionality on your own computer.
Do not forget to log off! Please keep in mind that by logging into the Workspace App at home, you are not only opening up access to UW/H data to yourself, but potentially to others if you leave your computer unattended while logged in. If children want to try out the keyboard (for example), things can go wrong in a Word document, in Navision, etc., which may not be so easy to revise ;-) Therefore, please log off or lock the screen before leaving the computer unattended. Thank you!
If you encounter any problems while working with the system, please contact us:
Thank you!
Programs available
Currently (as of June 2021), the following programs are available on this system:
Windows Explorer (access drive H, T etc.) Adobe Reader, Adobe Acrobat Firefox, Chrome Microsoft Office 2016 (Word, Excel, Powerpoint, Outlook, OneNote, Access etc.) Microsoft Dynamics NAV ("Navision") Endnote, Citavi, Mendeley Cobra CRM / Eventmanager SPSS, R, GPower Irfanview , VLC