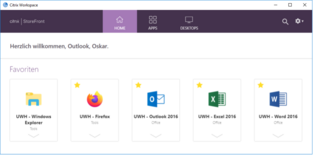Services für alle
an der UW/H
Services für alle
an der UW/H
Sie sind hier:
Server-basiertes Arbeiten im HomeOffice (Citrix Workspace)
Ihnen wurde entsprechend der Betriebsvereinbarung Telearbeit (HomeOffice) oder "Mobile Arbeit" genehmigt? Sie benötigen dazu nur die Standard-Software (Liste s.u.)? Folgen Sie dieser Anleitung, um auf die Uni Server installierte Software zugreifen zu können.
Anleitung zur Arbeit mit der Citrix Workspace App (HomeOffice, Statistical Lab etc.)
Ein paar Worte zum Konzept
Mittels Citrix „Virtual Apps and Desktops“ stellt Ihnen die UW/H Programme, die Sie von Ihrem Arbeitsplatz an der Uni oder privaten Rechnern kennen (z.B. Outlook, Word, Navision, Cobra, SPSS..) auf Ihrem eigenen PC oder Mac zur Verfügung, ohne dass diese Software dort installiert werden muss. Sie arbeiten mit diesen Programmen auf Servern der Universität, können sie aber genauso bedienen als wären sie auf Ihrem eigenen Rechner installiert.
Damit das funktioniert muss auf Ihrem Rechner nur die „Citrix Workspace App“ installiert werden (s.u.), die die Programme, mit denen Sie arbeiten, über eine sichere, verschlüsselte Verbindung in Ihren Desktop integriert.
Einmalige Installation und Konfiguration der Citrix Workspace App auf ihrem Computer:
Sie benötigen für den Zugang zu unserem HomeOffice-System aus Sicherheitsgründen nicht nur Ihre bekannten UW/H-Zugangsdaten, sondern zusätzlich einen sich ständig ändernden „Passcode“, den Sie entweder von einer Authenticator-App auf Ihrem Smartphone oder Tablet erhalten (bevorzugt) oder, wenn Sie kein solches Gerät nutzen können oder wollen, von einem Hardware-Token (ähnlich einem USB-Stick), das Sie auf Anfrage vom BIT erhalten. Informationen zur Einrichtung der erforderlichen App auf Ihrem Smartphone oder Tablet finden Sie hier
Falls Sie ein Uni-eigenes Notebook verwenden, teilen Sie uns bitte die Nummer (NB-xxxxx) mit. Wir installieren die Citrix Workspace App dann für Sie. Falls Sie einen privaten PC verwenden, laden Sie bitte hier die Citrix Workspace App für ihr Betriebssystem (Windows, MacOS etc.) herunter:
www.citrix.com/downloads/workspace-app
Starten Sie dann die selbsterklärende Installation unter Windows durch Doppelklick auf „CitrixWorkspaceApp.exe“. Beim MacOS wird die heruntergeladene dmg-Datei im Allgemeinen automatisch geöffnet, und es erscheint ein Fenster, aus dem Sie die Installation starten können.
Wenn Ihnen das Installationsprogramm mitteilt, dass die Installation erfolgreich war, klicken Sie bitte auf „Konto hinzufügen“, geben Sie dann die Serveradresse „apps.uni-wh.de“ an und klicken Sie nochmals auf „Hinzufügen“ bzw. „Weiter“.
Sie erhalten nun einen Dialog zur Eingabe ihrer Zugangsdaten. Geben Sie hier bitte Ihre bekannten Zugangsdaten und den Passcode von Ihrem SmartPhone, Tablet oder Token ein. Folgen Sie bei Problemen mit der Anmeldung per SmartPhone/Tablet bitte unserer Hilfestellung.
Damit ist die Installation der Workspace App abgeschlossen. Es sollte sich nun direkt ein Fenster öffnen, in dem ihnen Icons für einige Programme angezeigt werden.
Falls Sie einen Windows-PC verwenden, sollte jetzt im Startmenü ein neuer Ordner „UWH“ auftauchen, in dem Sie alle vom BIT zur Verfügung gestellten Programme mit dem Namensschema „UWH –...“ finden.
Falls Sie einen Mac verwenden, können Sie die Icons für die einzelnen Programme aus dem Workspace-Fenster auf ihren Desktop oder auch direkt ins Dock ziehen.
So arbeiten Sie mit den Programmen der Uni
Allgemeines
Auf einem Windows-PC finden Sie das blaue Workspace-Icon im Tray (üblicherweise in der unteren rechten Ecke des Bildschirms), auf dem Mac wie üblich unter „Programme“. Mit einem Doppelklick auf das Icon öffnen Sie die Workspace App. Ggfls. müssen Sie sich hier einmal anmelden.
Sie sehen dann etwa das Bild rechts von hier:
Die Workspace App zeigt Ihnen auf der Startseite nun direkt die als Favoriten vorausgewählten Standard-Programme an. Durch einfaches Anklicken der Icons können Sie diese Programme nun starten (s.u.).
Wichtig: Der Start des ersten Programms aus der Workspace App dauert im Allgemeinen eine gewisse Zeit, denn erst durch den Start eines Programms wird auf einem unserer HomeOffice-Server eine Session gestartet, in der dann das Programm gestartet wird. Der Start aller weiteren Programme erfolgt dann deutlich schneller, weil die Session bereits läuft. Erst wenn Sie alle aus der Workspace App gestarteten Programme wieder schließen, wird auch die Session beendet, sodass der nächste Start eines Programms dann wieder deutlich länger dauert.
Durch Klick auf das Zahnrad-Icon rechts oben erhalten Sie ein Menü, in dem Sie Funktionen zum Abmelden und zum Aktualisieren der Anzeige der für Sie verfügbaren Programme aufrufen können.
Alternativ können Sie diese Programme auch über das Startmenü Ihres PCs -> Alle Programme -> UWH oder beim Mac direkt aus dem Dock starten, falls Sie die Icons zuvor dorthin kopiert haben (s.o.) Ob Sie die Programme über die Oberfläche der Workspace App starten, aus dem Windows-Startmenü, vom Desktop, oder aus dem Dock eines Mac macht technisch keinen Unterschied.
Kategorie „Favoriten“
In der Workspace App finden Sie in der Kategorie „Apps“ alle Programme, die Ihnen zur Verfügung stehen. Mit einem Klick auf den nach-unten-Pfeil „ “ erhalten Sie die Option, ein Programm als Favorit zu definieren oder aus der Liste der Favoriten zu entfernen.
Bei wenigen essentiellen Programmen funktioniert das Entfernen ausnahmsweise nicht, um zu vermeiden, dass deren Icons versehentlich „verloren gehen“. Änderungen, die Sie auf diese Weise vornehmen, finden Sie sofort auch im Startmenü Ihres PCs wieder: Nur die Favoriten erscheinen im Startmenü unter „UWH“.
Zugreifen auf Datenträger - lokal und im Netzwerk der Uni
Auf der Oberfläche des Receivers finden Sie das Icon „UWH – Windows Explorer“ (evtl. erst nach Hinzufügen zu den Favoriten, s.o.). Mit einem Doppelklick starten Sie das Programm – ganz wie gewohnt. Wenn das Fenster des Explorers auf dem Bildschirm angezeigt wird, sehen Sie dort alle Netzlaufwerke, auf die Sie auch an der Uni zugreifen können, also mindestens H: (ihr persönliches Laufwerk) und T:, evtl. weitere. Außerdem sollten Sie auch die lokalen Laufwerke Ihres eigenen Computers sehen, angezeigt unter dem Namen „Lokaler Datenträger (C: auf <Name Ihres Rechners>). Sie können auf diese Weise also Daten von Netzlaufwerken der Uni auf die Festplatte Ihres PCs oder Macs kopieren und umgekehrt.
Drucken
Wenn Sie einen Drucker an Ihrem privaten Rechner angeschlossen haben, können Sie diesen auch mit den UWH- Programmen nutzen. Ihr Drucker sollte automatisch in der Druckerauswahl auftauchen. Da wir auf unseren Servern aber nicht die Druckertreiber für x verschiedene Druckertypen installieren können, die auf ihren Rechnern genutzt werden, ermittelt das System automatisch die Eigenschaften Ihres Druckers (Papierfächer, Blattformate, Duplexfähigkeit, Farbfähigkeit etc.) und erzeugt auf dem Server einen „virtuellen Druckertreiber“ mit passenden Eigenschaften, dessen Ausgaben dann über den Receiver zur weiteren Verarbeitung an den Treiber auf Ihrem PC weitergeleitet werden. Es ist deshalb möglich, dass der Dialog für die Druckereinstellungen nicht so aussieht wie Sie es von ihrem PC gewohnt sind.
Bei einem Mac funktioniert die Druckerumleitung nochmal komplett anders. Melden Sie sich bitte bei uns, wenn Sie beim Drucken auf Probleme stoßen und die Druck-Funktionalität an ihrem eigenen Rechner wirklich benötigen.
Abmelden nicht vergessen!
Bedenken Sie bitte, dass Sie mit der Anmeldung an der Workspace App zu Hause nicht nur sich selbst sondern potentiell auch anderen Personen den Zugriff auf Daten der UW/H eröffnen, wenn Sie Ihren Rechner im angemeldeten Zustand unbeaufsichtigt lassen. Wenn Kinder mal die Tastatur ausprobieren möchten (z.B.) kann in einem Word-Dokument, in Navision usw. einiges schief gehen, was u.U. nicht so leicht revidierbar ist. ;-) Melden Sie sich daher bitte ab oder sperren Sie den Bildschirm, bevor Sie den Rechner unbeaufsichtigt lassen. Danke!
Sollten Sie bei der Arbeit mit dem System auf irgendwelche Probleme stoßen, melden Sie sich bitte bei uns:
Danke!
Zur Verfügung stehende Programme
Aktuell (Stand Juni 2021) stehen Ihnen auf diesem System folgende Programme zur Verfügung:
Windows Explorer (Zugriff auf Laufwerk H, T etc.)
Adobe Reader, Adobe Acrobat
Firefox, Chrome
Microsoft Office 2016 (Word, Excel, Powerpoint, Outlook, OneNote, Access etc.)
Microsoft Dynamics NAV ("Navision")
Endnote, Citavi, Mendeley
Cobra CRM / Eventmanager
SPSS (Achtung: Es kann beim Start nach dem Verschwinden der Aktivitätsanzeige einen Moment dauern, bis sich das Programm-Fenster öffnet!)
R, R Studio, GPower
Irfanview , VLC