Services für alle
an der UW/H
Services für alle
an der UW/H
Sie sind hier:
uwhFiles - externer Laufwerkszugriff
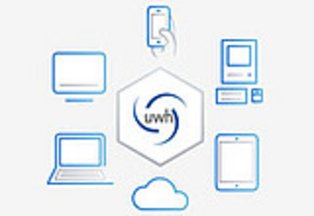
Wenn Sie gelegentlich von außerhalb der Uni, z. B. auf Tagungen oder zu Hause außerhalb normaler Bürozeiten auf die bekannten Netzlaufwerke zugreifen müssen, dann könnte die Software OpenText Filr (Filr) für Sie die Lösung sein. Diese Software kann aber auch als sicherer DropBox-Ersatz (Synchronisation, Offline-Zugriff) genutzt werden, oder um Daten der UWH mit Aushilfen oder externen Kooperationspartnern zu teilen.
Die folgende Anleitung behandelt nur die wichtigsten Funktionen. Schauen Sie bei Fragen zu weiteren Funktionen in die im Text verlinkte Dokumentation oder sprechen Sie uns an.
Sämtliche Anleitungen des Herstellers finden Sie hier.
Anleitung
Die Lizenzen für Filr sind nicht kostenlos, und das System verursacht eine durchaus nennenswerte Belastung unserer Server.
Prüfen Sie daher bitte zunächst, ob Sie Filr wirklich benötigen:
- Wenn Sie bereits mit Citrix arbeiten, können Sie bereits über die Citrix Workspace App von extern auf die Netzlaufwerke T, H, etc. zugreifen. Für diese Anwendung benötigen Sie Filr also nicht.
- Wenn Ihnen ein externer Kooperationspartner DropBox oder eine ähnliche Software als technische Lösung für den Datenaustausch vorgegeben hat, werden Sie diese höchstwahrscheinlich nicht gegen Filr austauschen können, auch wenn Filr (sicherheits)technisch die bessere Lösung wäre.
- Wenn Sie gelegentlich Dateien an Externe übermitteln müssen, die für einen E-Mail-Anhang zu groß sind, verwenden Sie dafür bitte das kostenlose GigaMove
Melden Sie sich ansonsten bitte bei BIT-Support@uni-wh.de, und teilen Sie uns kurz mit, wozu Sie Filr verwenden möchten. Wir bekommen auf diese Weise einen besseren Eindruck davon, welche Funktionen für die UWH-Angehörigen besonders relevant sind und welche alternativen technischen Lösungen wir Ihnen evtl. anbieten können. Falls Sie einen UWH-PC verwenden möchten, teilen Sie uns bitte auch die Nummer Ihres PCs mit (z.B. DT-12345). Danke!
Für die Anmeldung zu Filr benötigen Sie zusätzlich zu Ihrem UWH-Benutzernamen und Passwort außerdem eine bei jedem Anmeldevorgang unterschiedliche Einmal-PIN, die Ihnen entweder Ihr Smartphone oder ein Hardware-Token liefern kann (s. u.). Informieren Sie uns bitte, wenn Sie kein SmartPhone nutzen können!
Sie haben vom BIT die Bestätigung erhalten, dass Sie uwhFiles nutzen können? Falls nicht, melden Sie sich bitte zunächst bei uns (s.o.).
Um den Zugang zu den z. T. vertraulichen Daten unseres Fileservers besser gegen den Zugriff Unbefugter abzusichern ist für die Anmeldung neben dem bekannten UW/H-Benutzernamen u. Passwort zusätzlich eine einmal-PIN erforderlich, die sich laufend ändert und die Ihnen bei der Anmeldung von einer App auf Ihrem Smartphone geliefert wird.
Folgen Sie bitte unserer Anleitung, um dieses Anmeldeverfahren mittels SmartPhone-App einzurichten:
Melden Sie sich nach Einrichtung des Anmeldeverfahrens (s. o.) testweise bitte hier mit Ihren bekannten UWH-Zugangsdaten an:
Sie erhalten dann ein weiteres Anmeldefenster, in dem Sie bitte den sechsstelligen Code eingeben, den Ihnen die Google Authenticator App auf Ihrem Smartphone (oder Ihr Hardware-Token) in diesem Moment anzeigt. Nach erfolgreicher Anmeldung erscheint die Startseite von Filr.
Diese zwei Schritte sind bei jeder Anmeldung am Web-Interface (s.o.), mit der Filr Desktop App oder mit einer SmartPhone App notwendig.
Anmeldung mit Benutzername / Passwort und PIN ("Zwei-Faktor-Authentifizierung")
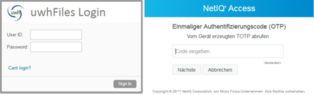
Anwendungsfälle
Sie können mit dem Windows Desktop von extern ähnlich komfortabel auf H- und T-Laufwerk zugreifen wie im Netz der UWH:
- Melden Sie sich beim uwhfiles-Portal an: https://uwhfiles.uni-wh.de
- Klicken Sie auf Ihren Namen (rechts oben) und auf "Download Filr Desktop App".
- Windows: Wenn Sie wissen, dass Sie ein 64Bit-Windows verwenden, laden Sie den "x64"-Client herunter, ansonsten den "x86"-Client, und installieren Sie ihn. Der Installationsvorgang ist selbsterklärend. Bei einem PC der UWH installieren wir (BIT) den Client. Teilen Sie uns dazu bitte die Nummer Ihres PCs mit (z.B. DT-12345).
Mac: Laden Sie den OS X Client herunter und installieren Sie ihn. Der Installationsvorgang ist selbsterklärend.
- Nach der Installation startet der Client automatisch. Tragen Sie als Server-Adresse die Adresse des uwhfiles-Portals ein: (https://)uwhfiles.uni-wh.de. Sie können sich nun mit Ihrem Passwort und der Einmal-PIN des Google Authenticators (oder des Tokens) anmelden.
Windows: Sie finden das Filr-Icon jetzt rechts unten im Tray (evtl. erst nach Klick auf den "nach-oben-Pfeil") und im Explorer bei den Favoriten.
Mac: Starten Sie Ihren Mac nach der Installation einmal neu. Sie finden nun das Filr-Icon auf dem Desktop und im Finder in der Rubrik "Geräte".
- Durch Klick auf dieses Icon öffnet sich der "Filr"-Ordner, wo Sie unter "Meine Dateien" den Inhalt Ihres H-Laufwerks und unter "Netzwerkordner" die Inhalte von Laufwerk T, I und evtl. anderen finden.
Solange Sie online sind, können Sie mit den Daten in diesen Verzeichnissen nun genauso arbeiten wie im Netz der UWH.
WICHTIG: Wenn Sie eine Office-Datei (Word, Excel ...) öffnen, die ein Kollege in diesem Moment bereits zum Schreiben geöffnet hat, werden Sie anders als bei der Arbeit in der Uni *nicht* darauf hingewiesen, sondern Sie können die Datei ohne Einschränkungen bearbeiten. Speichern Sie und Ihr Kollege dann jeweils eine neue Version, ensteht ein Konflikt - die zuletzt gespeicherte Version wird dann in einer entsprechend benannten Datei abgelegt.
(Siehe auch weiter unten: OFFLINE AUF DATEIEN VON LAUFWERK T: UND H: ZUGREIFEN)
Der Filr-Client wird nun bei jedem Start Ihres PCs automatisch starten und Sie zur Anmeldung auffordern. Wenn Sie das ändern möchten machen Sie einen Rechtsklick auf das Filr-Icon, dann "Filr-Konsole öffnen" und deaktiviren Sie im Menü "Allgemein" die Funktion "Micro Focus Filr bei der Anmeldung starten."
ACHTUNG: Mit Filr-Clients bis Version 3.3.1 kann das Deaktivieren dieser Autostart-Funktion bei Notebooks zu einem deutlich erhöhten Stromverbrauch und damit zu einer erheblichen Laufzeitreduzierung des Akkus führen! Ab Filr Client 3.4.0 tritt dieses Problem nicht mehr auf.
Eine vollständige Dokumentation der Desktop-Clients für Windows und MacOS finden Sie hier.
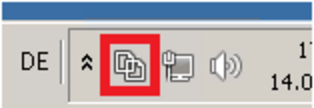
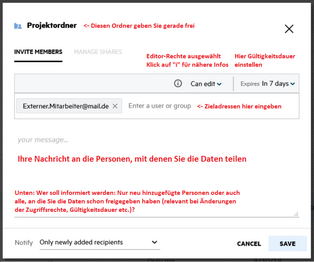
Sie können Daten Ihres H-Laufwerks oder - als leitender Mitarbeiter bzw. Mitarbeiterin - auch Ihre Daten auf dem T-Laufwerk ähnlich wie mit DropBox auch mit Aushilfen oder externen Kooperationspartnern ohne UWH-Account teilen, nur dass die Daten dabei auf dem Server der Uni liegen und nicht auf datenschutzrechtlich fragwürdigen amerikanischen Systemen ->
"Filr - Feels like Dropbox, Acts like Fort Knox"
- Öffnen Sie zunächst das uwhfiles Portal https://uwhfiles.uni-wh.de und melden Sie sich an.
- Nach Rechtsklick auf einen Ordner oder eine Datei und Anklicken von "Share" erhalten Sie einen Dialog mit allen Einstellungsmöglichkeiten (s.u.). Geben Sie hier im oberen Eingabefeld ("Enter a user or group") die E-Mail-Adressen Ihrer Kooperationspartner ein. Wenn Filr die eingegebene Adresse dann zur Auswahl anbietet, klicken Sie diese bitte an, um die Eingabe abzuschliessen.
- Mit Klick auf "Can View" können Sie die Zugriffsrechte der Personen festlegen, mit denen Sie die Daten teilen möchten. Mit Klick auf das "i"-Icon erhalten Sie Informationen zu den genauen Zugriffsrechten, die sich hinter den verschiedenen Optionen verbergen.
Wichtig: Verwenden Sie das Zugriffsrecht "Contributor" nur wenn es gar nicht anders geht, denn in diesem Fall haben die von Ihnen eingeladenen Personen Vollzugriff auf diesen Ordner, bis hin zum Löschen des kompletten Ordners!
Mit Click auf "Expires" können Sie außerdem eine Befristung der Freigabe und in dem großen Textfeld darunter eine Information für die eingeladenen Personen einstellen.
Werfen Sie schliesslich noch einen Blick auf die "Notify"-Option am unteren Rand des Dialogs: Sie können hier einstellen, ob nur die mit dieser Aktion neu eingeladenen Personen informiert werden sollen oder auch alle, deren Zugriffsrechte oder Befristung geändert wurden.
Sobald Sie die Einstellungen mit "Save" bestätigt haben sendet das System eine Einladungs-Email an die angegebenen Adressen. Wird ein Empfänger zum ersten Mal von Ihnen oder einem anderen UWH-Angehörigen eingeladen, auf Dateien zuzugreifen - die E-Mail Adresse ist dem System noch unbekannt - dann schickt das System automatisch eine Einladung zur Selbstregistrierung.
- Klickt der Empänger den Link in dieser Mail an, dann erhält er ein Formular, in dem er sich mit Vor- und Nachnamen und einem Passwort bei uwhFiles registrieren kann. Daraufhin erhält er eine Bestätigungs-Email mit einem Link zum uwhfiles-Portal, wo er sich wie ein UWH-Angehöriger mit dem vom ihm selbst gewählten Passwort anmelden kann. Er benötigt für die Anmeldung keine PIN!
Dem externen User stehen nun im Rahmen der ihm zugewiesenen Zugriffsrechte alle Funktionen zur Verfügung, die auch UWH-Angehörige nutzen können, also auch die Desktop-Applikation, die sich wie DropBox nutzen lässt.
Bei allen folgenden Einladungen an die gleiche E-Mail Adresse, auf geteilte Daten zuzugreifen, ist keine Registrierung mehr notwendig, sondern der eingeladene User erhält sofort eine E-Mail mit einem Link zum Portal, wo er sich mit seinem Passwort anmelden kann.
Wenn Sie nachschauen möchten, welche Daten Sie an wen mit welchen Einstellungen freigegeben haben, klicken Sie bitte links auf das "My Files"-Icon und ann oben auf "Shared by me". Aus dem Kontextmenü der einzelnen Freigaben können Sie nun "Manage Shares" oder "Stop sharing" auswählen.
Melden Sie sich bitte beim uwhfiles Web-Portal an: https://uwhfiles.uni-wh.de
Links sehen Sie jetzt unter der Überschrift "My Files" den Inhalt Ihres H-Laufwerks, rechts unter der Überschrift "Net Folders" die Inhalte von T und evtl. weiteren Netzlaufwerken, die Sie von Ihrem Arbeitsplatz in der Uni kennen.
Dateien finden
Durch einfaches Anklicken der einzelnen Ordner bzw. des kleinen "nach oben"-Pfeils links können Sie nun durch die Ordnerhierachie navigieren. Passen nicht alle Ordner/Dateien auf eine Bildschirmseite, dann können Sie mit den unten angezeigten Pfeilen nach rechts und links durch den gesamten Datenbestand "surfen". Mit der "Filter List" rechts oben lässt sich der Umfang der angezeigten Daten einschränken.
Sie können einen Ordner oder eine Datei schnell finden, wenn Sie den Anfang des Namens, gefolgt von "*"ganz oben rechts bei "Search", eingeben und Return drücken.
Dateien einsehen / öffnen
Um Dateien lesend zu öffnen, die der Webbrowser selbst anzeigen kann, wie z.B. txt- oder pdf-Dateien, reicht es aus, diese anzuklicken - der Browser öffnet sie sofort. Ansonsten wird durch Anklicken der Datei der Download gestartet.
Bei allen gängigen Dateiformaten können Sie den Inhalt im Browser anzeigen lassen, indem Sie auf den kleinen Menü-Pfeil rechts neben dem Dateinamen und dann auf "View HTML" oder "View Details" klicken.
Für Fortgeschrittene: Sie können mit Klick auf Ihren Namen (rechts oben) und "Personal Settings" einstellen, welche Aktionen der Browser beim Anklicken einer Datei ausführen soll.
Dateien bearbeiten
Vorweg: Sie sollten zum komfortablen Bearbeiten von Dateien und vor allem zur zuverlässigen Erkennung von Konflikten zwischen verschiedenen gleichzeitig bearbeiteten Versionen einer Datei am besten die Filr Desktop App verwenden (s. o.). Wenn Ihnen aber nur das Web-Interface zur Verfügung steht, gehen Sie wie folgt vor:
- Laden Sie die Datei herunter (Klick auf den Pfeil neben dem Dateinamen -> "Download File")
- Bearbeiten Sie die Datei auf Ihrem PC/Mac wie gewohnt
- Speichern Sie die Datei wie gewohnt unter Beibehaltung des Namens
- Ziehen Sie die geänderte Datei mit der Maus in das Web-Interface (drag-and-drop) oder klicken Sie "Add Files" und "Browse" für eine Dateiauswahlbox. Wählen Sie bei der Nachfrage zu dem auftretenden Konflikt mit der alten Version "overwrite".
Hinweis: Bei bestimmten Dateitypen wird Ihnen im Menü auch "Edit This File" angeboten. Verwenden Sie dieses Verfahren besser nicht, da es je nach verwendetem Browser und dessen Einstellungen eher unzuverlässig arbeitet bzw. einige technische Stolpersteine bereit hält.
Wichtig: Wenn Sie eine neue Version einer Datei gespeichert haben, wird der Zeitstempel in der Web-Ansicht nicht immer sofort aktualisiert. Aktualisieren Sie die Ansicht mit "F5" oder klicken Sie rechts oben auf "View What's New", um die zuletzt geänderten Dateien mit Ihren aktuellen Zeitstempeln zu sehen.
Eine Dokumentation aller Features, die Filr im Web-Interface bietet, finden Sie in der Dokumentation des Herstellers
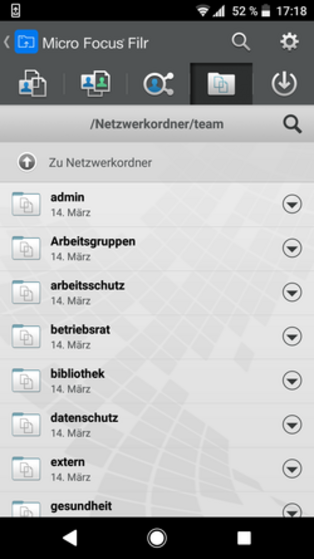
Laufwerk T auf einem Androiden
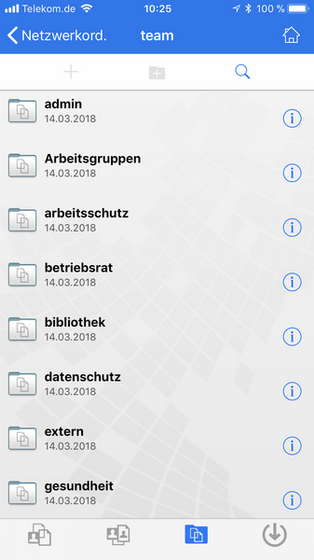
Laufwerk T auf einem iPhone
Sie können Dateien auch mit Ihrem SmartPhone oder Tablet öffnen. Laden Sie dazu die "Micro Focus Filr" App aus dem Play Store oder App Store herunter und geben Sie nach dem Start als Adresse https://uwhfiles.uni-wh.de ein. (Das "https://" ist evtl. schon vorgegeben.)
Die Anmeldung erfolgt, wie bei den anderen Zugangsarten auch, mittels UWH-Zugangsdaten und der Einmal-PIN, die Ihnen der Google Authenticator liefert.
Im oberen Bereich finden Sie als "Wisch"-Menü die gleichen Funktionen wie im Web-Interface, während darunter die zuletzt geöffneten Dateien angezeigt werden.
Durch Antippen von z. B. "Meine Dateien" erhalten Sie eine ähnliche Darstellung Ihrer Dateien im H-Laufwerk wie auch im Browser, und auch das Öffnen dieser Dateien funktioniert ganz ähnlich: Einmal Antippen, und txt-, pdf- oder Bild-Dateien werden sofort angezeigt. Bei Office-Dateien bekommen Sie erst nach Antippen von "Online-Vorschau" eine Ansicht, die evtl. nicht perfekt formatiert ist. Über den Menü-Pfeil (Android) bzw. das "i"-Symbol (iOS) rechts neben den Dateinamen erhalten Sie Zugriff auf weitere Funktionen.
Oben links finden Sie außerdem ein "+"-Icon, mit dem Sie Dateien oder ein gerade aufgenommenes Foto in den aktuellen Ordner hochladen können.
Eine ausführliche Anleitung zur Bedienung der App finden Sie hier.
Um auch ohne Internetverbindung mit Dateien von Laufwerk T und H arbeiten zu können, folgen Sie bitte zunächst der Anleitung zur Installation der Filr Desktop App (s. o.).
Sie können nun aus dem Kontextmenü der Dateien und Ordner (Rechtsklick) im Filr Ordner die Funktion "Offline verfügbar machen" auswählen, um die sofortige Synchronisierung dieser Daten auf Ihren PC zu starten.
Sie können diese Synchronisierung auch jederzeit durch die Option "Weitere Filr-Optionen" -> "Jetzt synchronisieren" erzwingen, wenn Sie sicher gehen wollen, den letzten Stand der Dinge auf Ihrem Gerät verfügbar gemacht zu haben.
Beachten Sie bitte folgende Hinweise zur Offline-Arbeit mit Ihren Daten:
- Während eine Synchronisierung läuft, sehen im Windows-Tray (rechts unten) das kleine rotierende Icon anstelle des normalen Filr-Icons.
- Ist der Synchronisierungsvorgang abgeschlossen, dann werden die Icons aller synchronisierten Ordner und Dateien mit einem kleinen Häkchen dargestellt (s. Abbildung).
- Wenn Sie offline neue Dateien angelegt oder synchronisierte Dateien bearbeitet haben, wird das Häkchen durch rotierende Pfeile ersetzt (s. Abbildung).
- Sobald die Netzwerkverbindung wieder hergestellt ist werden alle für die Offline-Nutzung verfügbar gemachten Daten automatisch erneut synchronisiert.
Falls eine Datei, die Sie offline bearbeitet haben, gleichzeitig von jemand anderem bearbeitet wurde, werden Sie auf den Konflikt hingewiesen, und Ihre Version der Datei wird mit Ihrem Namen und einem Hinweis auf den Konflikt als neue Datei auf dem Server abgelegt. (s. Abbildung).
Somit gehen keine Änderungen verloren, und Sie können sich mit Ihren Kolleg/inn/en über die weitere Vorgehensweise abstimmen.
- Wenn Sie Daten nicht mehr offline benötigen können Sie sie mit Rechtsklick -> "Nur online verfügbar machen" aus dem Offline-Datenbestand entfernen.
Infos zu Synchronisierungsproblemen und der Bedeutung aller bei den Dateien angezeigten Icons finden Sie hier: https://www.novell.com/documentation/filr-3/filr-desktop/data/desktop_console.html#b100uerb
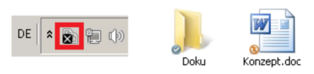
Beispiel Ansichten
Links: Sie sind offline, Mitte: Ordner ist offline verfügbar, Rechts: Datei wurde offline bearbeitet und noch nicht auf den Server zurückgeschrieben
